CorelDRAW怎么对齐?
CDR是一款设计类软件,经常要对图形进行排版,所以,要常常涉及到图形的对齐这类问题。那么CDR怎么对齐呢?今天我就给大家介绍一下CorelDRAW 2019 for Win中的各个对齐方法。
1、打开CorelDRAW 2019,在页面中画3个大小不一,颜色不一的,形状不一的图形。如下图所示,为了方便观察,我特意让图形分散开来,在对齐时不会重叠。
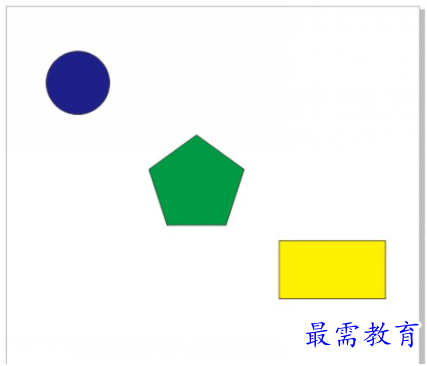
图1:画几个相同大小的圆
2、框选全部图形,单击属性栏中的对齐与分布,如下图所示,在界面右侧就会出现对齐与分布窗口了。

图2:属性栏中对齐与分布的位置
3、要想打开对象与对齐分布窗口,除了上述方式外,也可以单击对象-对齐与分布-对齐与分布(快捷键是Ctrl+Shift+A),如下图所示。
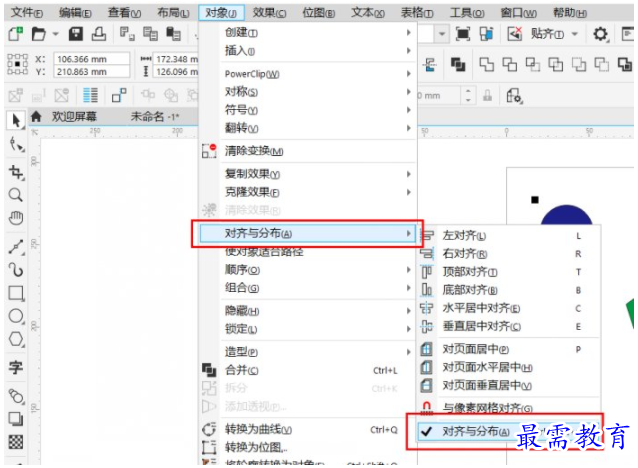
图3:另一种打开对齐与分布窗口的方式
4、打开了对齐与分布窗口后,我们可以看到,有左对齐、水平居中对齐、右对齐、顶端对齐、垂直居中对齐、底端对齐共6种对齐方式,接下来,我会对每种对齐方式一一介绍。
(1)在对齐方式的第一排第一个是左对齐,单击它,选中的对象就会沿着对象的最左侧边缘对齐。如下图所示:
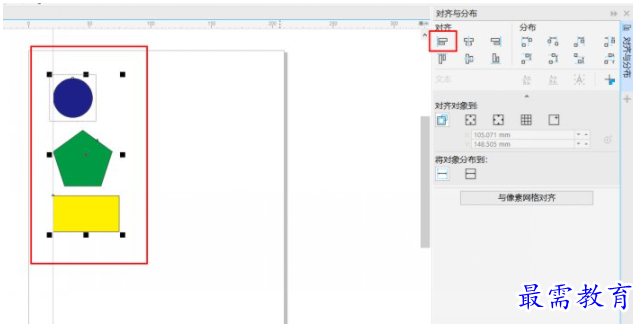
图4:对象左对齐
(2)对齐中第一排中间的叫做水平居中对齐。每个对象都有一个中心,水平居中对齐是指让对象的中心对齐成列,如下图所示。
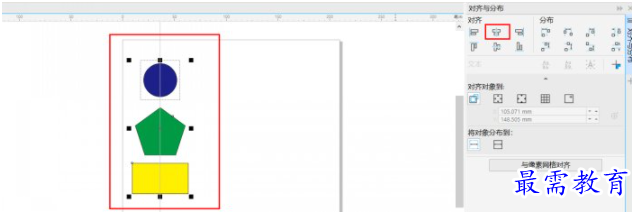
图5:对象水平居中对齐
(3)第一排右侧的对齐方式叫做右对齐。与左对齐相似,单击它,选中的对象会以所有对象的最右侧对齐,如下图所示。
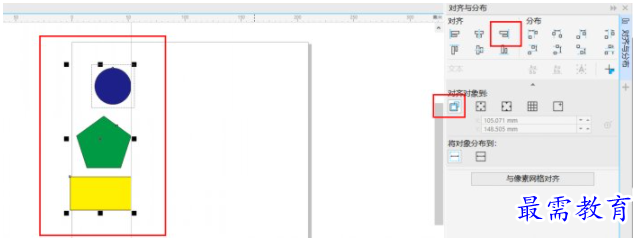
图6:对象右对齐
通过上图观察我们会发现,它还是以圆形为参照的,即以圆形的最右侧为对齐线。这是因为在“对齐对象到”中,系统默认选择活动对象,即与上一个选择的对象对齐,所以我所有的对齐都是以圆形对齐的。
(4)在对齐方式的第二排,左侧第一个是顶端对齐,单击它,选中的对象会排成一排,并以对象的上边缘对齐,如下图。
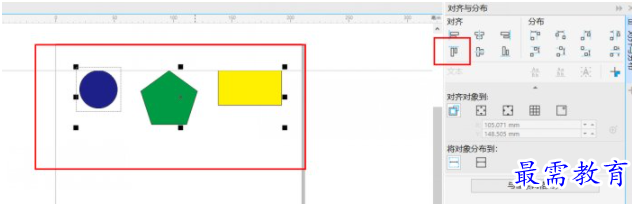
图7:对象顶端对齐
(5)在对齐方式第二排中间的叫做,垂直居中对齐,是指将选中对象排成一行,并以对象的中心为标准线对齐,如下图所示。

图8:对象垂直居中对齐
(6)对齐的第二排右侧的对齐方式叫做底端对齐,同顶端对齐相似,它会使对象以下边缘对齐,如下图。
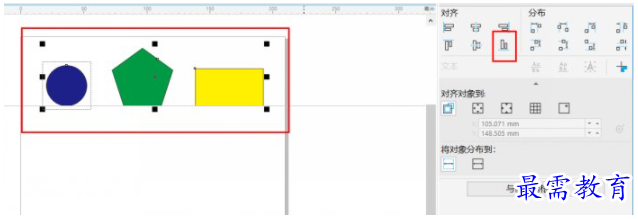
图9:对象底端对齐
以上,CDR中的对齐方式就介绍完了,自己多加操作练习,才能更加理解。所以,自己快动手试试吧!




点击加载更多评论>>