CorelDRAW安装时遇到这些问题该如何解决?
一些用户反馈,他们在安装CorelDRAW软件时遇到了困难,出现了很多不知道该如何解决的问题。本文就为大家总结下CorelDRAW常见安装问题及解决方法。
问题1:Windows Shell Extension出现错误乱码
问题描述:用户在安装CorelDRAW的过程中出现下图英文提示框。
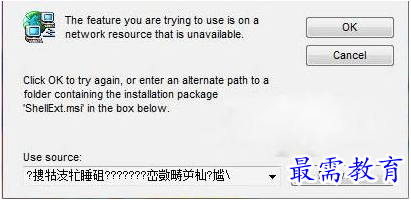
图1:CorelDRAW出现乱码提示
原因分析:出现此提示框是让您提供缩略图文件
解决方法:
1.您可以点击Cancel按钮关闭提示框,并开始重新安装。
2.重新安装到“请选择安装选项:”这一步骤时,请选择自定义安装,点击下一步,并按实际情形选择文件保存位置或使用默认状态。
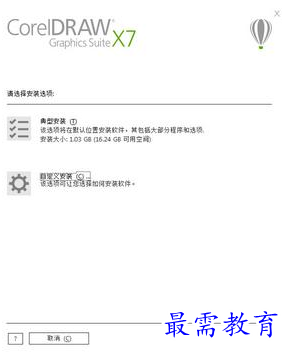
图2:重新安装CorelDRAW
3.点击下一步后,在实用工具下“包括”下拉框内取消勾选“Windows Shell Extension”(Windows Shell Extension为coreldraw缩略图组件)。
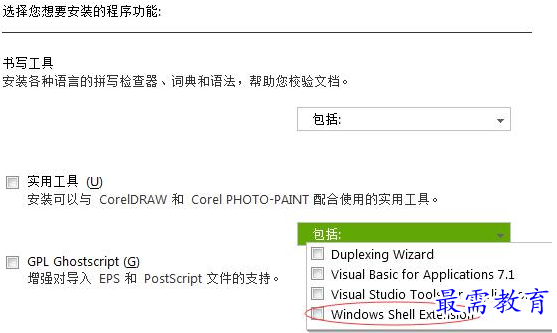
图3:取消勾选“Windows Shell Extension”
4.点击下一步,继续正常安装。最后弹出安装成功提示对话框,点击“完成”安装成功。
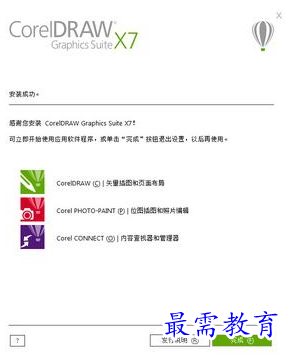
图4:CorelDRAW完成安装
问题2:安装出现1722错误,提示安装程序包有问题
问题描述:用户在安装CorelDRAW软件时,有时会出现如下1722错误提示。
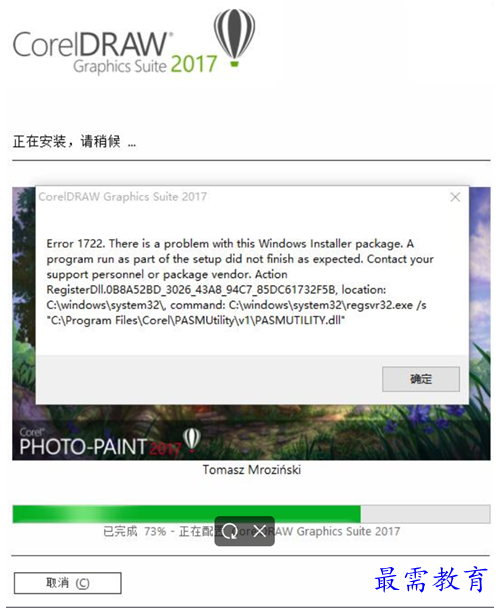
图5:1722错误提示
原因分析:此问题一般都是由于安装包本身的问题导致的,可能是安装包不完整或者安装包不适用于此系统。
解决方法:从CorelDRAW中文网站重新下载安装包安装,正版用户请至订单内下载正式包安装。
问题3:安装出现1719错误,提示无法访问Windows Install
问题描述:用户在安装CorelDRAW软件时,有时会出现如下1719错误提示。
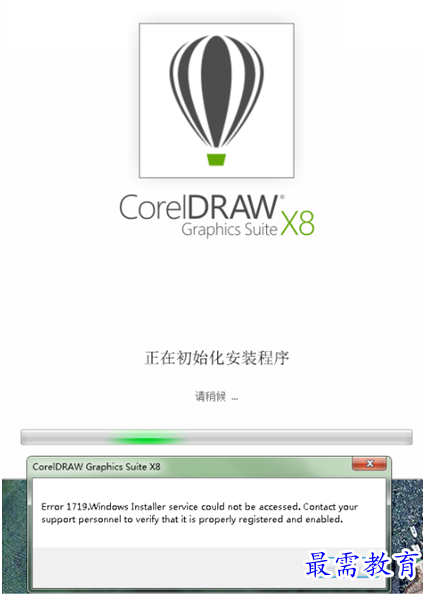
图6:1719错误提示
原因分析:出现这种提示一般是Windows Install Service没有启动或是没有权限访问。
解决方法:
1.点击“开始-->运行”,输入“CMD”,点击“确定”。
2.在弹出的“CMD命令提示符”窗口中输入“msiexec /regserver(这条命令的意思是从注册表重新启动msiexec.exe, 这个进程对应的服务项就是Windows Installer )”,点击“回车”,“关闭”。
3.然后打开我的电脑-控制面板-管理工具-服务-找到Windows Installer选项-启用即可。
问题4:安装出现警告1946错误,无法设置快捷方式
问题描述:用户在安装CorelDRAW时,出现1946错误,无法设置快捷方式。
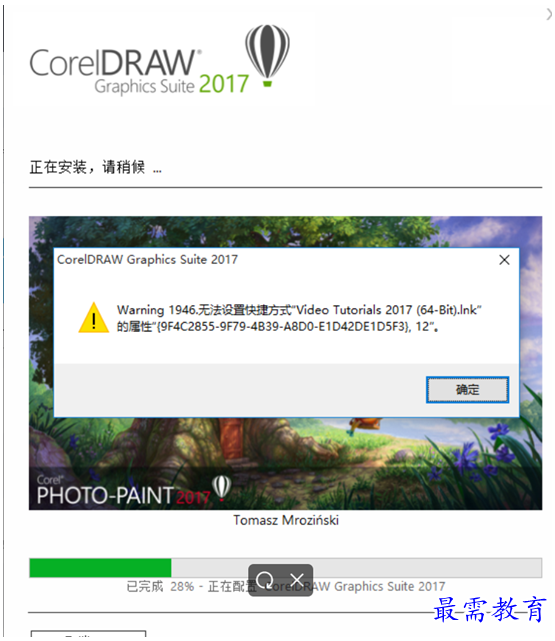
图7:1946错误警告
原因分析:出现此提示是因为本机曾安装过CorelDRAW,卸载后还有剩余文件没有删除干净。
解决方法:直接点击确定跳过,安装好之后再手动创建或者找到上次的安装目录,把残留文件删除,然后重新启动电脑。
问题5:由于您已经安装了另一版本,因此无法安装本产品
问题描述:用户在安装CorelDRAW时,出现提示:“由于您已安装了另一版本,因此无法安装本产品。要安装本产品,您必须首先卸载现有版本。”
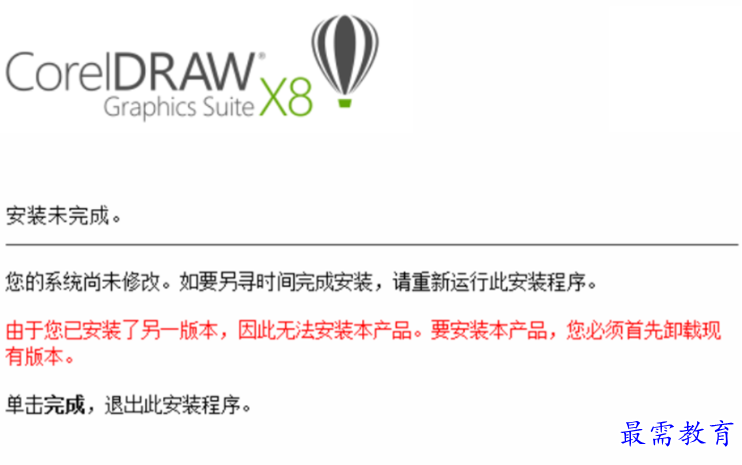
图8:“已安装”提示
出现此提示一般有两种原因:
1.TEMP 文件夹中的内容导致安装文件和内存冲突而CorelDRAW无法安装;
2.电脑中的Microsoft Visual C++ 2015 Redistributable(X64)软件导致CorelDRAW无法安装。
解决方法:
对于第一种情况,只需要导航到 Temp 文件夹,可以在搜索框(在 Windows 7 或 Windows 10 的"开始"菜单中或 Windows 8 的桌面上)中键入 %temp%,然后将temp文件夹中的内容删除即可。
也许有人会担心文件夹中会有重要文件不便删除,其实Temp文件夹是指系统临时文件夹,主要用于存放收藏夹,浏览网页的临时文件如有需要,temp文件夹可以手动删除,就算不去手动删除,电脑也会定期地自动清理。
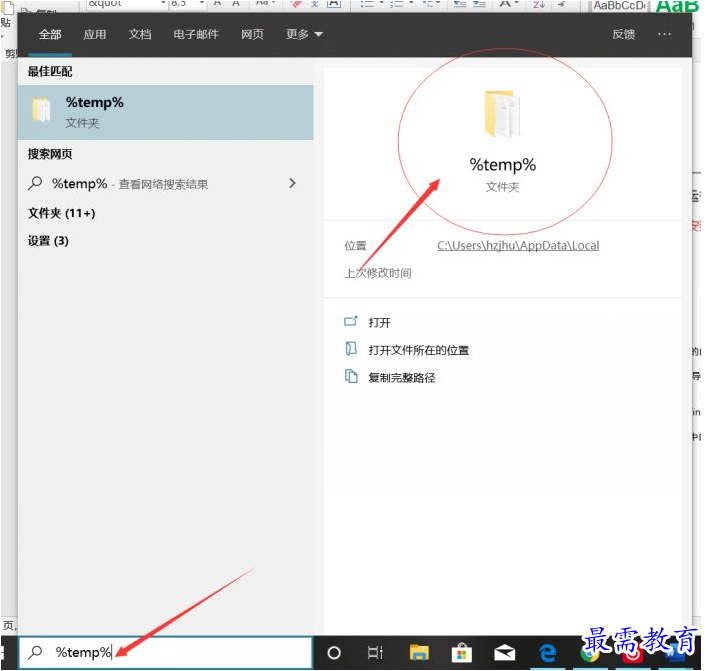
图9:temp文件夹
第二种情况是由软件Microsoft Visual C++ Redistributable(X64)引起安装错误导致的。那么我们需要做的就是先把Microsoft Visual C++ Redistributable(X64)卸载,然后再安装CorelDRAW软件。
1.打开“控制面板”,选择“程序”-“程序与功能”。
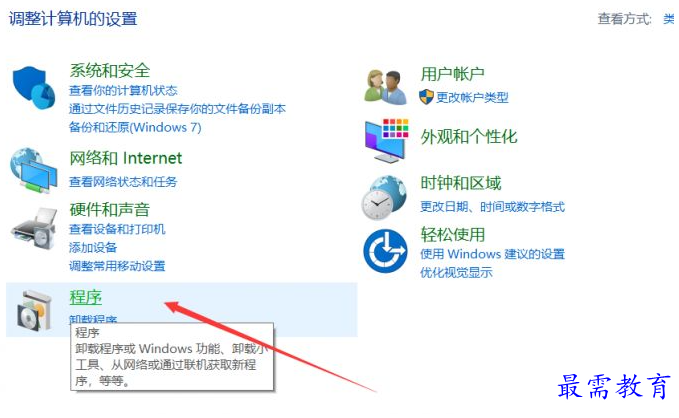
图10:控制面板
2.找到Microsoft Visual C++ Redistributable(X64),单击鼠标左键将他卸载即可。
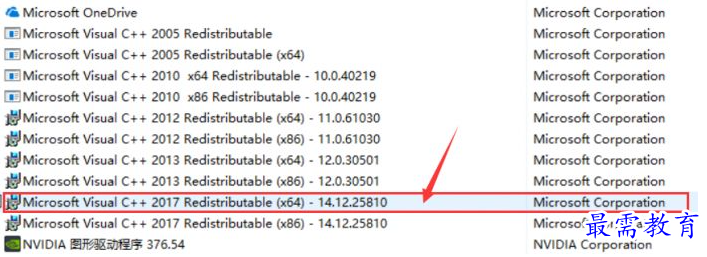
图11:卸载Microsoft Visual C++ Redistributable(X64)
3.重新进入CorelDRAW安装向导,按步骤完成CorelDRAW安装。
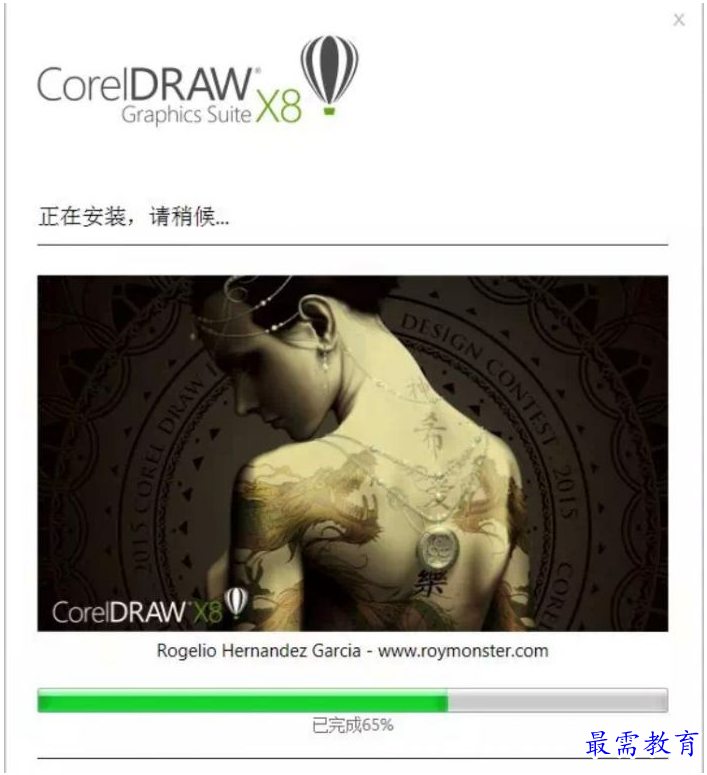
图12:完成安装




点击加载更多评论>>