CorelDRAW如何裁剪图片?
CorelDRAW,简称为cdr,是一款专业的矢量图形绘制软件,也常常用于制作海报、画册,单页等各种平面设计中。对于图片也需要做基本的处理——剪裁图片。今天小编就给大家演示用cdr如何剪裁图片,我的软件版本是CorelDRAW 2019 for Win。
方法一:用裁剪工具裁剪图片
1.打开软件CorelDRAW 2019,新建A4文档。
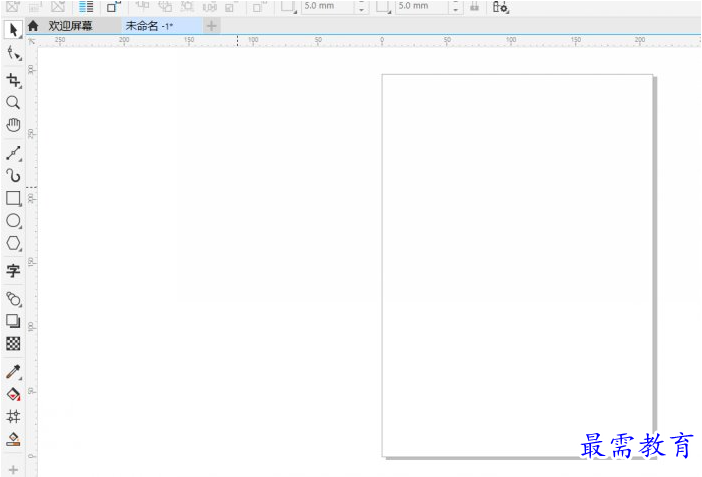
图1:新建文档
2.单击文件-导入,导入所需要剪裁的图片。(快捷键是Ctrl+I)。
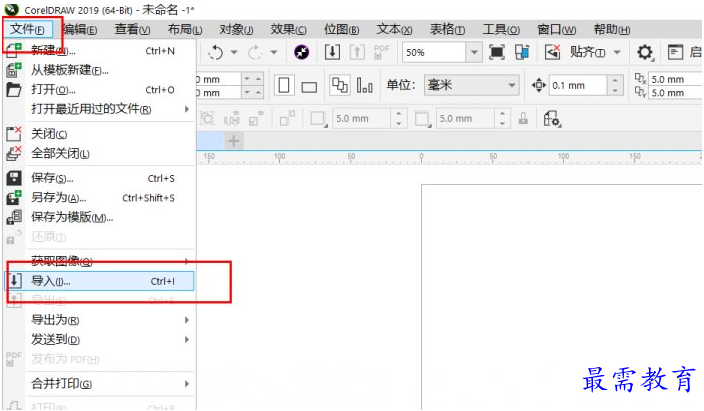
图2:导入图片路径
导入图片后,随意放置一个位置,图片是默认被选中的。

图3:导入的图片
3.单击界面左侧的工具箱中的第三个工具——裁剪工具

图4:裁剪工具
4.按住鼠标左键,拖动鼠标,在图片上可以直接划出图片的一部分,单击左上角的裁剪或是清除。
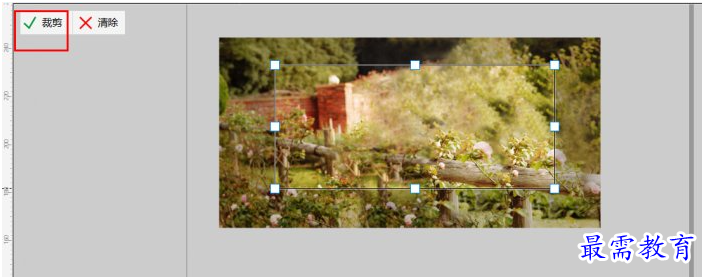
图5:直接用鼠标划出想要的图片部分
5.如果想要裁剪出精准数据的图片,可以通过上面属性栏的数字直接控制剪裁图片的大小。还可以调整旋转角度,切出倾斜的形状的图片。
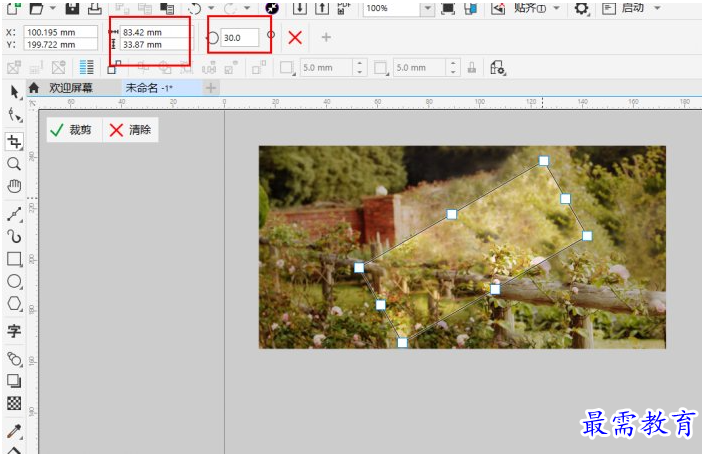
图6:设置精准裁剪图片的尺寸和角度
6.单击左上角的剪裁即可得到剪裁的图片,如下图所示。

图7:剪裁后的图片
方法二:置于图文框内部
1.用多边形工具画出一个正五边形,将图片导入软件中,并填充上颜色。

图8:画正五边形,导入图片
2.移动图片到正五边形上,单击对象-PowerClip(W)-置于图文框内部。
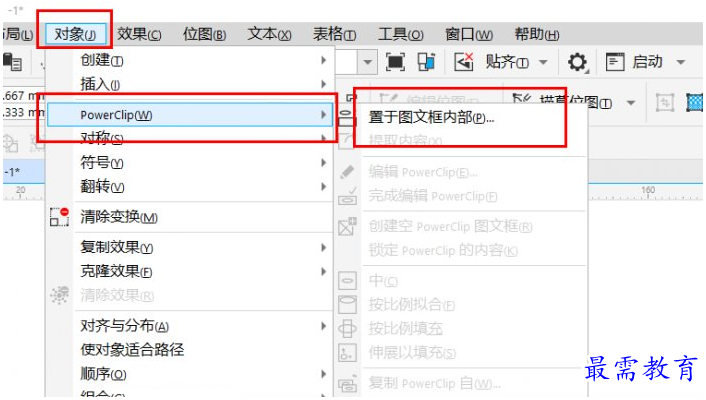
图9:置于图文框内部路径
3.鼠标变成一个黑色箭头,单击正五边形。图片就置于五边形内部了。

图10:图片置于五边形内
4.单击编辑,移动图片至合适的位置,并同时调整图片的大小。

图11:移动图片位置
5.单击左上角完成,即可得到一个正五边形的图片。

图12:得到五边形图案
方法二中的图形可以是贝塞尔工具画出的任意图形,用这个方法几乎可以剪裁出各种形状的图片,但操作较为繁琐;方法一操作简单易懂,也可以控制剪裁的图片的大小,但只能剪裁出矩形这样的规则形状。




点击加载更多评论>>