在CorelDRAW中如何复制和镜面反转对象
复制的设计都是由简单的图案和基础的操作堆砌而成的,如何恰当地使用这些基础操作,就是各位新学者要格外注意的地方。
这次我们介绍CorelDRAW 2019(Win系统)中的复制和镜面操作。
一、复制
1.复制单个对象
使用CorelDRAW时有许多种复制方法,都很简单实用,这里为大家介绍经常用到的几种。

图片1:CorelDRAW单个对象复制中
第一种,选择图形——按键盘上的“+”键,可完成该对象原地不动的复制。这个复制操作进行后,将会在对象原来的位置复制一个一样的对象,也就是两个对象将会重叠放置,当选中移动后,就可以看到两个对象。缺点是并不是所有键盘上都有可以实现这个功能的加号键。
第二种,选中对象——敲击“Ctrl+C”、“ctrl+V”,完成原地不动的复制,这是上一个方法的备选方案。
第三种,选中对象——拖动到指定位置——按空格键,可完成对象的移位复制。
第四种,左键单击选中对象——拖动到指定位置——右键单击,可完成对象的移位复制。
后两种方法是最常用到的两种复制对象的方法,在进行设计时,掌握以上几种方法是足够的。
2.复制多个结果
要将一个对象复制出多个对象,可以拆分成单个对象来分别复制,但也有更简单的方法。
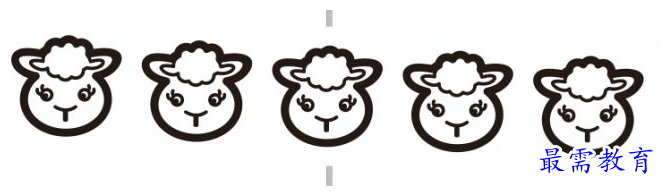
图片2:CorelDRAW复制多个结果
比如我们要将一个对象复制出一排相同的对象来,可以这样操作:
左键单击选中对象后按Ctrl键,然后拖动对象到第一个复制位置,右键单击完成第一次复制,再敲击组合键“Ctrl+D”,就可以顺次出现多个复制对象;也可以敲击组合键“Ctrl+R”,是同样的效果。
二、镜像变换
镜像变换,顾名思义,就是将操作对象进行镜像对称的变换,使其呈现出“镜子”中的形状。
1.手动变换
我们可以拖动被选择图形中点处的双箭头来完成镜像变换,拖动双箭头向相反方向移动,就可以在这个方向上创建镜像图案。
例如,要在图形的下方创建镜像,就要选中对象,向下拖动上方中点处的双箭头,单击右键可以保存前后两个图案。如果要呈现完整的等比例镜像图案,可以在拖动鼠标的同时按住键盘上的Ctrl键,不按这个键的情况下容易出现图案的变形和扭曲。
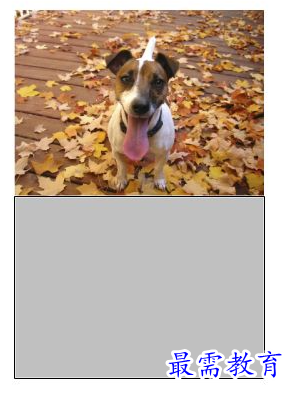
图片3:镜像反转过程中
2.创建新对称
镜像是对称的一种特殊情况,即被反转图案与对称轴是垂直的状态,所以我们也可以利用创建新对称的命令完成镜像反转。选中对象后右键单击即可在菜单中找到这个命令。

图片4:CorelDRAW创建新对称命令
3.快捷键
在上侧的工具栏中,有“垂直镜像”和“水平镜像”的快捷键,点击可以快速翻转。但这个反转是以图案自身为对称轴反转的,不是广义上的对称反转。

图片5:CorelDRAW镜像反转快捷键效果
上图中,两张都是原图,上面的做比较用途,进行操作的是下面一张。




点击加载更多评论>>