如何用CorelDRAW制作邀请函?
今天我用CorelDRAW软件来给大家介绍一下邀请函的制作,我的版本是CorelDRAW X8(WIN系统)。
邀请函制作的关键是艺术字制作,一张邀请函,发送给受邀者,对方第一关注的一定是封面上的艺术字,一般都是“XX邀请函”,但这样的艺术字我们不会从系统中找到现成的字体,所以就要涉及到这样的艺术字制作和加工了。
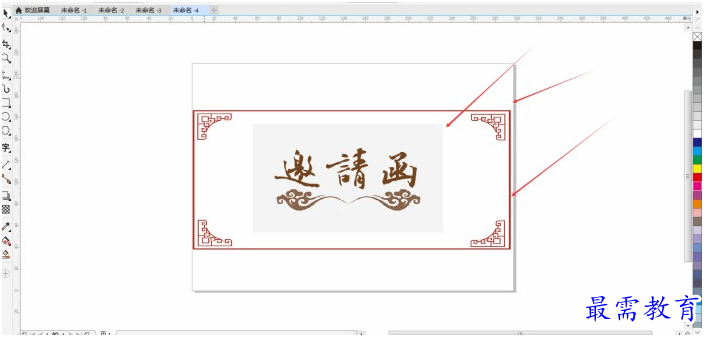
图1:邀请函制作实例
图1是我制作的一个简单的邀请函图案实例,上面最醒目的就是“邀请函”三个艺术字制作的效果。下面就介绍如何使用CorelDRAW来制作这样的邀请函。
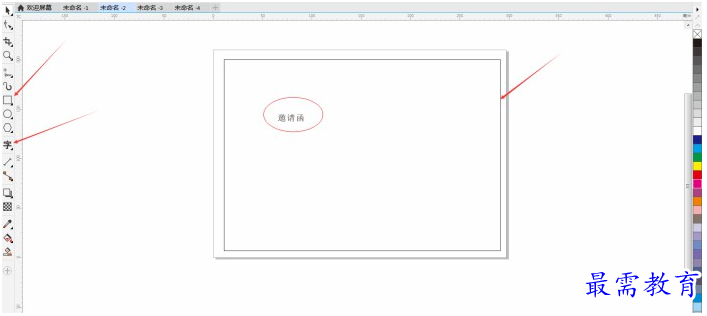
图2:文字输入
1. 打开CorelDRAW软件,新建一个文档,这里需要考虑你要制作的邀请函的样式和大小,从而来选择图纸幅面的尺寸,这是基于制作的成本。
2. 打开设置后,我们首先就要完成艺术字制作的过程,先在空白处使用“文字”工具,将“邀请函”这三个字输入到屏幕上。图2就是这个操作,当然我在打字之前事先把边框轮廓画了出来,这样有利于参考文字和图案的位置。
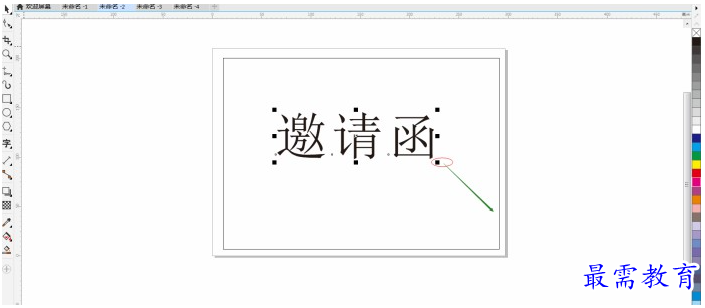
图3:调整大小
3. 调整文字大小,如图3中所见,拖动一端的黑色小点,像绿色箭头那样拖动即可;然后摆放字体元素的位置,也是类似的操作。
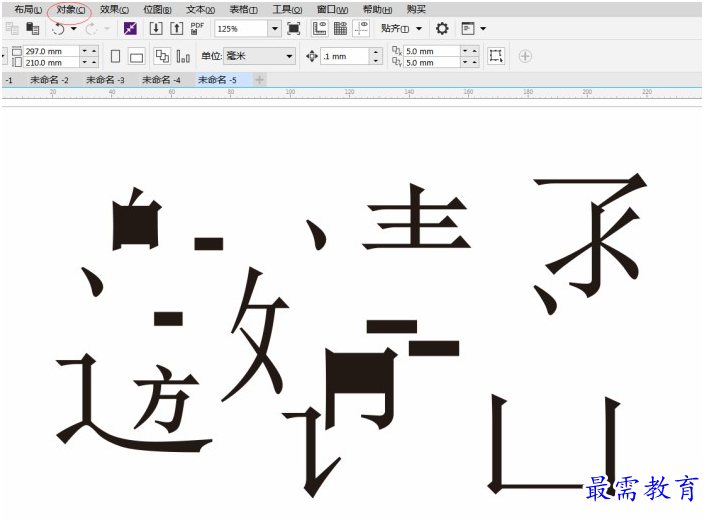
图4:分解文字
4. 选择“对象”下拉菜单中的“转换为曲线”,然后再选择“拆分曲线”,这样“邀请函”这三个字就分解为若干个小部首或笔画了。图4就是分解后的样子,可以随意移动各个笔画到你想要的位置。
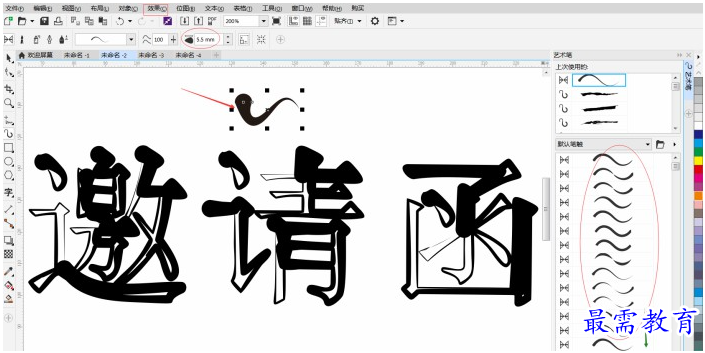
图5:添加艺术字效果
5. 选择“效果”下拉菜单中的“艺术笔”选项,会弹出如图5右侧的“艺术笔”列表,我们可以选择不同的笔触来给艺术字制作增加更多的特效,图5中间的画面就是增加笔触后的效果。还可以自己手动添加笔画。笔触的参数可以在上面的红圈处修改。

图6:手动调整艺术字形态
6. 设置颜色后,可以根据需要,手动拖动笔画的形状,来完善你的艺术字制作。其中,在图3或图5的右侧可以看到竖排排列的“调色板”,可以在那里设置颜色。
最后,就是制作边框、画好云纹等细节、排好版面、输出印刷等收尾工作了。




点击加载更多评论>>