CorelDRAW制作百事可乐经典logo
百事可乐相信大家都是从小喝到大吧。对于老款百事可乐的经典logo的造型,想必大家已经烂熟于心了。这个红白蓝三色的logo简单却又能十分具有动感。CorelDRAW(win系统)是一款优秀的平面设计软件,基本的logo设计及绘制用CorelDRAW解决起来都不是事。下面就来教大家用CorelDRAW绘制百事可乐的logo。

图 1:百事可乐宣传图
第一步,在CorelDRAW制作logo之前,我们先在CorelDRAW创建一个新文档。无特殊要求参数可以就用程序的默认值。将名词修改后点击确认。
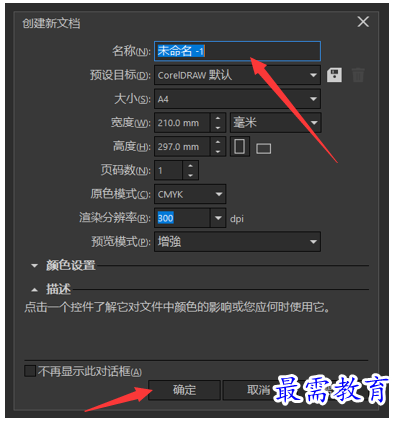
图 2:新建文档
第二步,我们先用CorelDRAW绘制百事可乐logo的基本形状,在左侧工具栏中选择矩形工具,按住快捷键“CTRL”,在画布中央绘制出一个正圆。
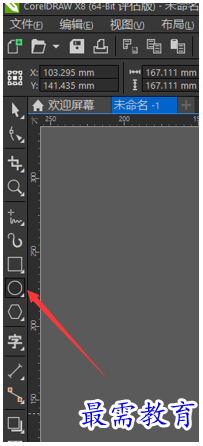
图 3:绘制基本圆
第三步,在左侧工具栏中选择贝塞尔工具,分别在左,中,右分三段绘制一条贝塞尔曲线,调节箭头长度和方向可以对曲线的曲率进行调整。然后我们可以再在左侧工具栏中选择形状工具,对线条进行微调。这里注意,线条两段需要稍微伸出圆外,方便下面步骤的操作。
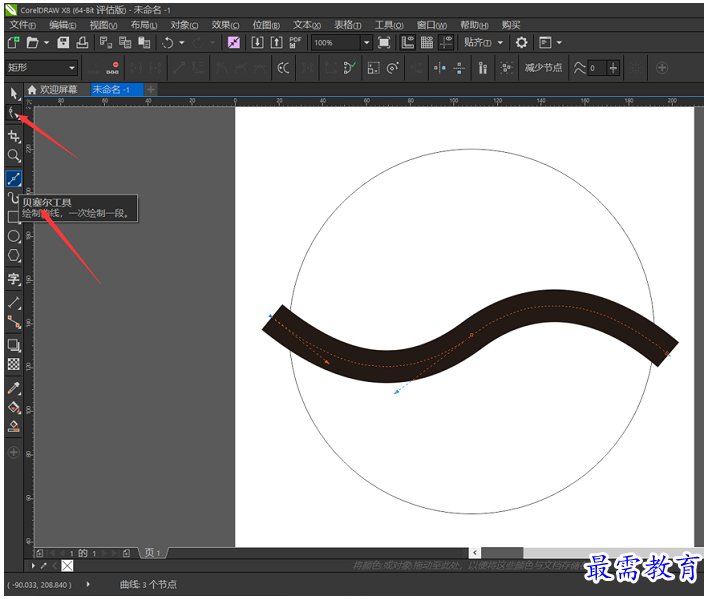
图 4:绘制贝塞尔曲线
第四步,选中贝塞尔曲线,在上方菜单栏中选择对象,然后点击将轮廓转化为对象。这一步在CorelDRAW绘制过程中非常重要。

图 5:将轮廓转换为对象
第五步,选择左侧工具栏中的选择工具,按住键盘上的快捷键“shift”键并以此选择黑色线条和白色的圆。这里要注意,这个选择顺序很重要。然后点击上面属性栏中的移除前面对象,那条粗粗的黑色线条就会被移除了。
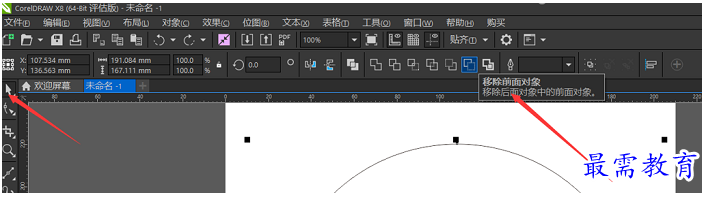
图 6:移除黑色线条区域
第六步,在上方菜单栏中选择对象,然后点击拆分曲线,将原本为一个整体的图形拆分为上下两部分,便于下一步色彩填充。
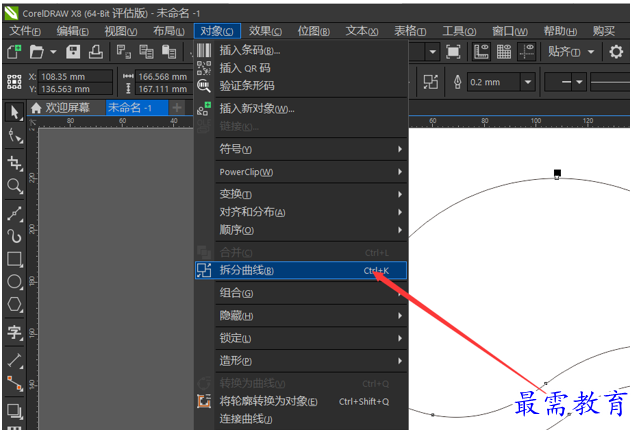
图 7:拆分对象
第七步,在左侧工具栏中选择交互式填充工具,将拆分后图形的上部和下部分别用红色和蓝色进行均匀填充。
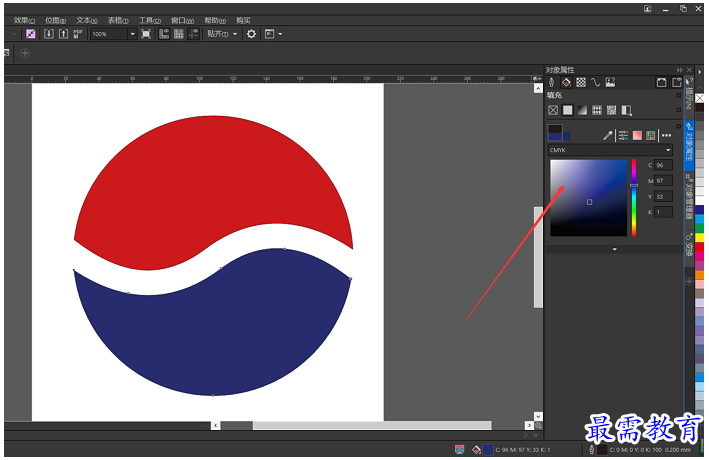
图 8:色彩填充
完成以上步骤,CorelDRAW绘制百事可乐logo就完成了。现在的百事可乐换了logo,只是把中间的白色部分改了,大家也可以尝试利用CorelDRAW制作logo等矢量图。




点击加载更多评论>>