在CorelDRAW中如何完成属性的复制
复制功能在任何一个编辑软件中都是必不可少、使用率很高的一个功能,在矢量图形设计软件CorelDRAW 2019(Win系统)中也不例外。关于对象的复制这里就不过多示意了,主要为大家示范一下如何在设计中复制对象的一些属性。
一、复制属性按钮
在CorelDRAW的编辑菜单下,有一个叫做“复制属性自…”的按钮,这个功能键可以实现对对象的几个属性(轮廓笔、轮廓色、填充和文本)的复制。
这里做一个简单的案例示范:将一个圆形的轮廓线和填充复制到另一个椭圆上。
第一步,绘制一个圆形并为其添加填充颜色和轮廓线。要注意这里的颜色的填充不要使用填充工具,应该在对象的属性中设置颜色。
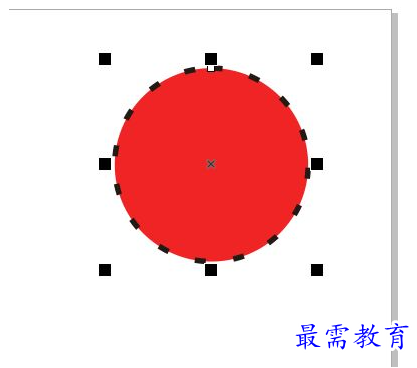
图片1:CorelDRAW绘制圆形并设置属性
第二步,绘制一个椭圆,不做设置。
第三步,将工具切换为选择工具,选定椭圆。
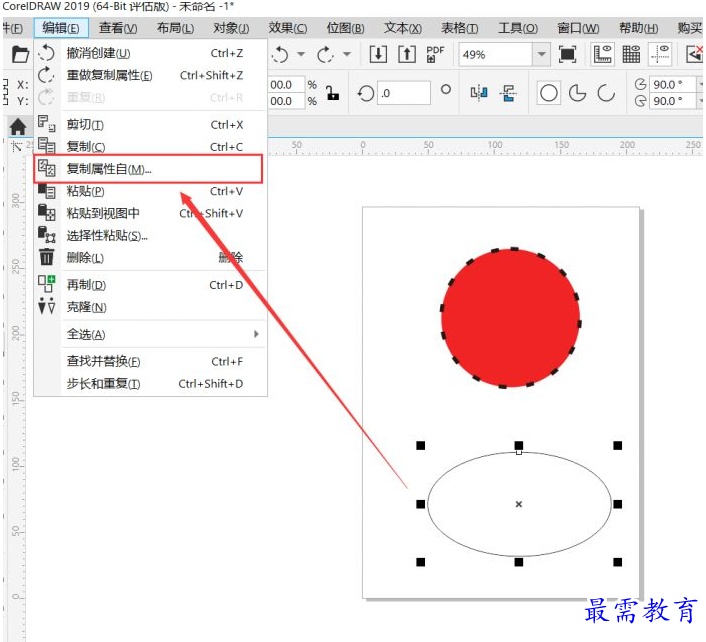
图片2:CorelDRAW复制属性按钮
第四步,在“编辑”菜单中找到“复制属性自”功能,勾选“轮廓笔”和“填充”,点击“OK”键。
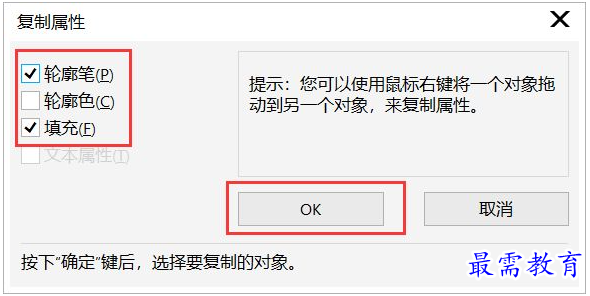
图片3:CorelDRAW复制属性设置
第五步,点击要复制的对象,即设置过颜色和轮廓的圆形,即可将这两个属性复制到椭圆上面。
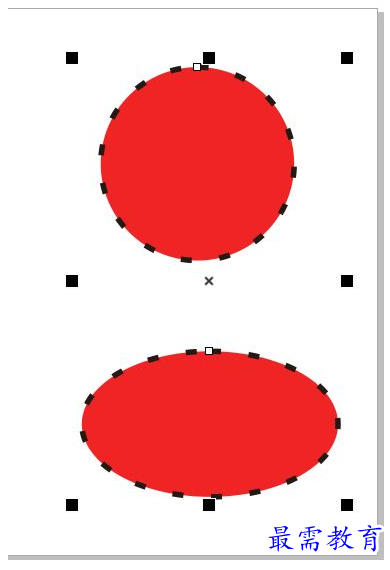
图片4:完成属性复制
二、特殊属性的复制
使用编辑菜单下的复制属性按钮可以复制的功能是有限的,那么其他的属性应该如何复制呢?
当然,在CorelDRAW中几乎所有效果都是可以复制的,只是其他的效果要在单个的功能键中设置。
例:透明度的复制
透明度也是可以复制到另一对象的,大概步骤如下:
在设置完一个对象的透明度后,切换选择工具选择另一个对象,再次切换工具为透明度工具,在上方的工具属性栏中找到“复制透明度”按钮,点击,将鼠标移动到原始对象上再次点击,就可以将第一个对象的透明度复制到第二个对象上了。
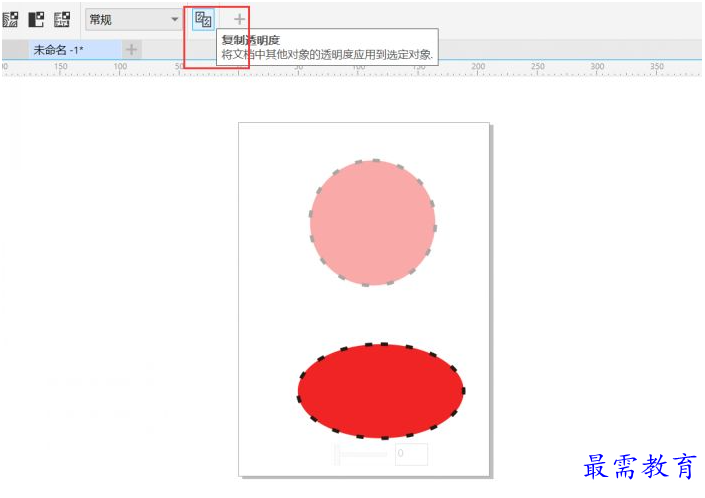
图片5:CorelDRAW复制透明度按钮
除了透明度的复制,还可以进行其他属性的复制,包括调和、立体化和阴影等效果,基本操作方法都是一致的。在操作中学会举一反三地学习,将会大幅度地提高工作效率。




点击加载更多评论>>