CorelDRAW如何给图形填充颜色?
CorelDRAW是常见的图形设计软件,它具有操作便捷,出图质量高,效率快且上手方便等特点,正是因为这些优势才让CorelDRAW成为当下备受大家喜爱的图形设计软件之一。大家在进行图形设计过程中免不了要给图形进行填充颜色等操作,那么作为一枚新接触CorelDRAW的小白该怎么进行图形颜色填充呢?
下面就同小编一起来了解一下用CorelDRAW 2019 该如何给图形填充颜色吧!
方法一:使用颜色面板直接填充
1、打开CDR软件并绘制一个需要填充颜色的图形,小编在这里直接使用画图工具绘制了一个五角星。
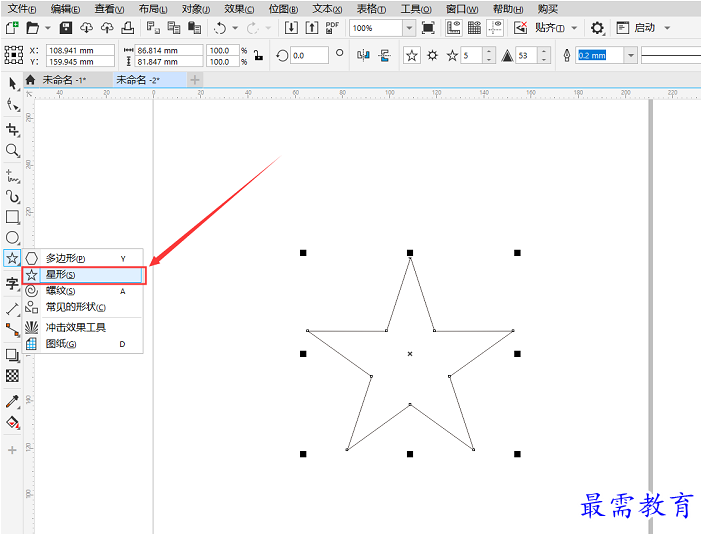
图1:绘制图形
2、在右侧的颜色面板中,使用鼠标左键点击即可自由选择颜色进行填充图形的,填充效果如图所示。
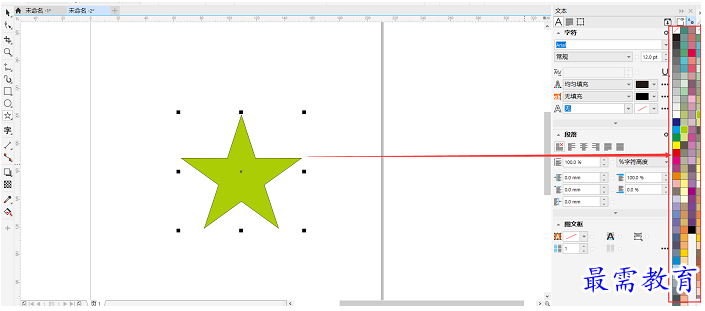
图2:选择颜色填充
3、想要改变轮廓颜色或轮廓线大小,可以在上方的属性位置,调节边框的大小粗细。
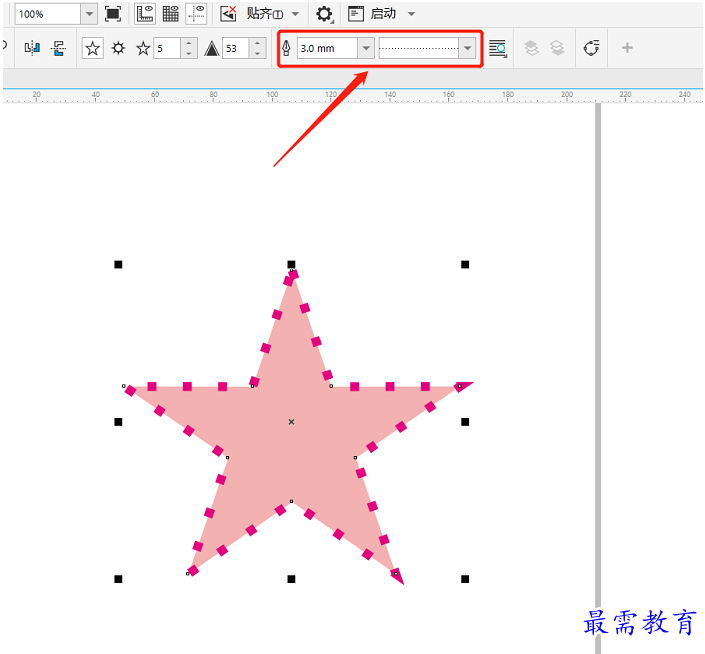
图3:修改边框粗细及形状
方法二:使用油漆桶工具进行填充颜色
1、打开需要填充颜色的图形文件或直接进行绘制,操作方式与方法一相同。
2、点击左边菜单栏的左下方处的油漆桶工具也可以给空白图形填充颜色,点击选择油漆桶工具,之后在选择填充单色的面板按钮的下标小三角形处,会出现一个小色板。
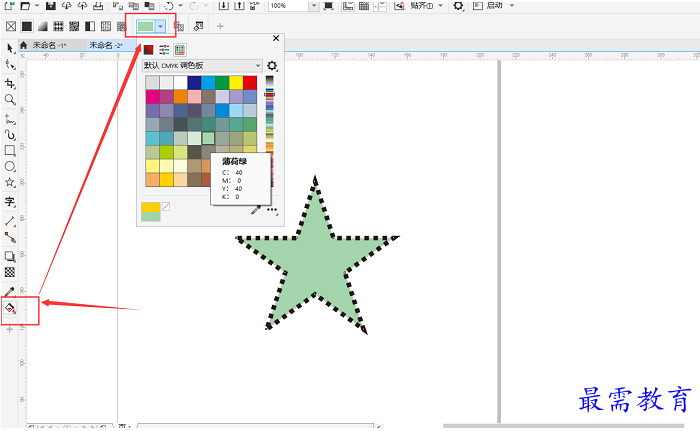
图4:选择油漆桶与单色填充面板
3、这个就是填充单色的面板,打开后就很多的颜色选择,可以直接选择点击相应颜色进行填充。
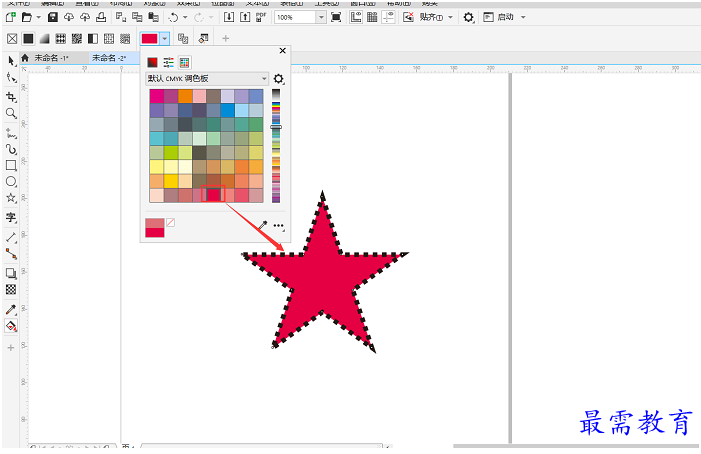
图5:使用单色板直接填充
4、此外,小色板上还有颜色查看器、颜色滑块、调色板三种方式进行颜色选择填充,我们以颜色滑块进行填充示例。点击颜色滑块后可以在混合器选项栏中,调节颜色变化和色度的变化,右侧可以输入CMYK/rgb值来确定颜色。
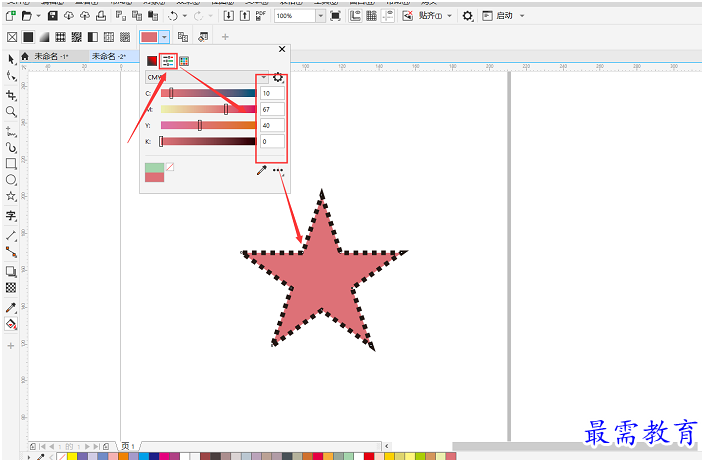
图6:选择混合器进行颜色填充
以上就是使用CorelDRAW进行颜色填充的一些办法,希望能够解决大家在学习使用图形设计软件过程中出现的一些小问题。当然要实现更快速的填充办法CorelDRAW也可以配合使用一些快捷键,减少鼠标点击操作时间,进行更多的学习训练才能更快速上手。
CorelDRAW不仅可以绘制基本图形,也可以绘制矢量图、更改图片颜色格式等操作,在绘制图像方面CorelDRAW是一个十分便捷的软件,你快快试一试吧!




点击加载更多评论>>