用CorelDRAW轻松制作苹果logo
大家对苹果公司应该都不会陌生吧。苹果的logo也和它的产品一样充满艺术感。
CorelDRAW X8(win系统)是一款在全球平面设计师圈子里都非常受追捧的一款平面设计软件,在logo设计方面也具有独特的优势,很多广为人知的logo图案都可以用CorelDRAW制作出来。下面就教大家如何用CorelDRAW绘制苹果logo。
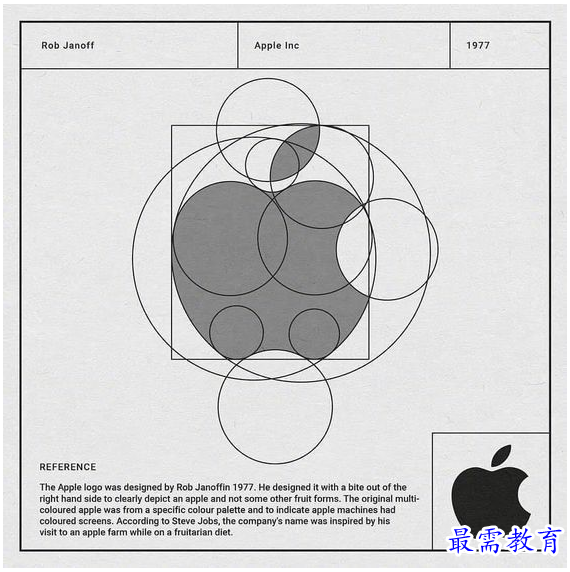
图 1:苹果公司logo
第一步,在CorelDRAW绘制苹果logo之前,我们需要先创建一个文档,这里可以把文档名字命名为自己喜欢的,然后其他参数没有特殊需求的话就可以默认了,点击确认。
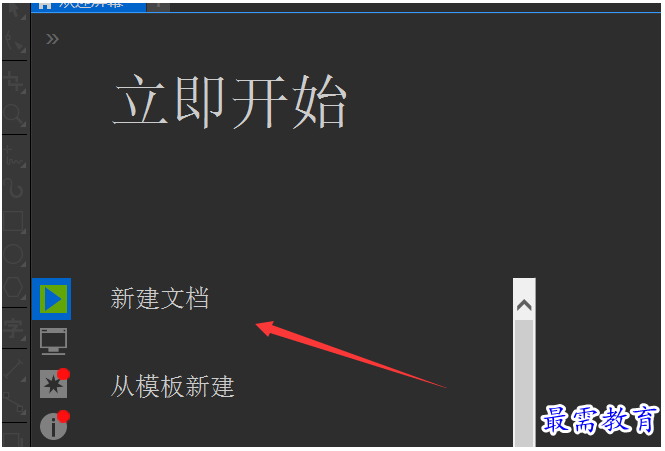
图 2:新建文档
第二步,CorelDRAW绘制苹果logo是以圆为基础的。我们先点击左侧工具箱中的椭圆形工具,在软件给我们的稿纸正中央画出一个大大的圆。假如觉得自己画不圆的话,有个小技巧,你可以在画的同时按住“Ctrl”快捷键,这样画出来的就是一个正圆了。如果位置稍稍有偏移, 可以用选择工具来调整位置。
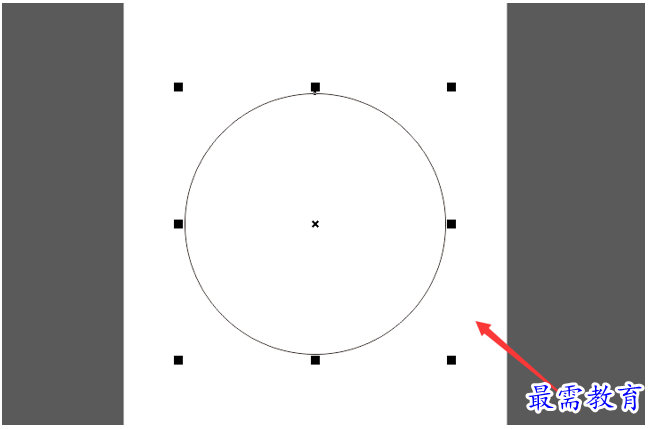
图 3:绘制一个圆
第三步,在属性栏中勾选转化为曲线按钮,方便我们来调整圆的形状。这是CorelDRAW绘制苹果logo比较关键的一点。
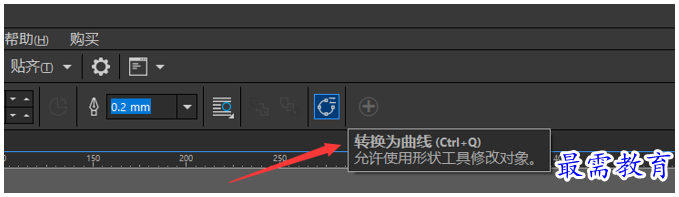
图 4:转化为曲线
第四步,点击左侧工具箱中的形状工具,然后选择圆顶端的节点,这时就会出现控制箭头。
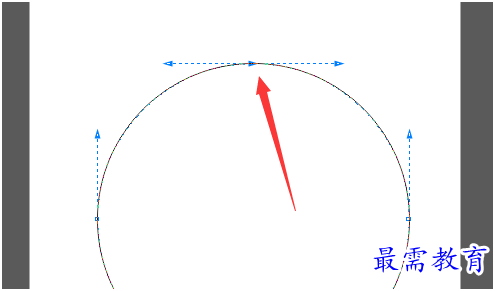
图 5:使用形状工具
第五步,通过调节控制箭头以及各个节点的位置,我们可以先绘制出苹果主体的大致形状。这里需要注意的是,在苹果的上下两端,我们需要使用突出节点效果。调整完主体形状,CorelDRAW绘制苹果logo也就差不多完成一半了。
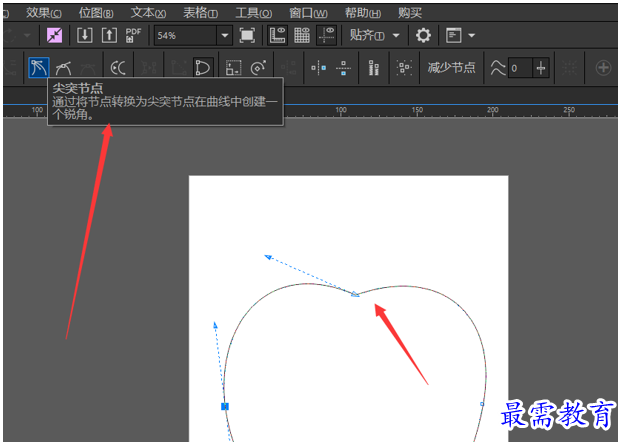
图 6:使用节点效果并调整主体形状
第六步,点击左侧工具箱中的椭圆形工具,在苹果缺口处画出一个小圆,然后点击选择工具,使用“Shift”快捷键将两者选中,然后点击属性栏中的移除前面对象,这里是跟图层一个道理,小圆位于苹果的前方。
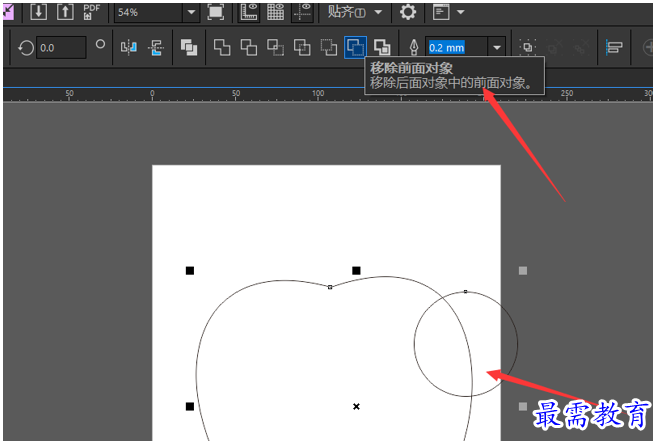
图 7:绘制缺口
第七步,跟上一步类似,在空白处绘制两圆相交出叶子形状,然后在属性栏中选择相交。
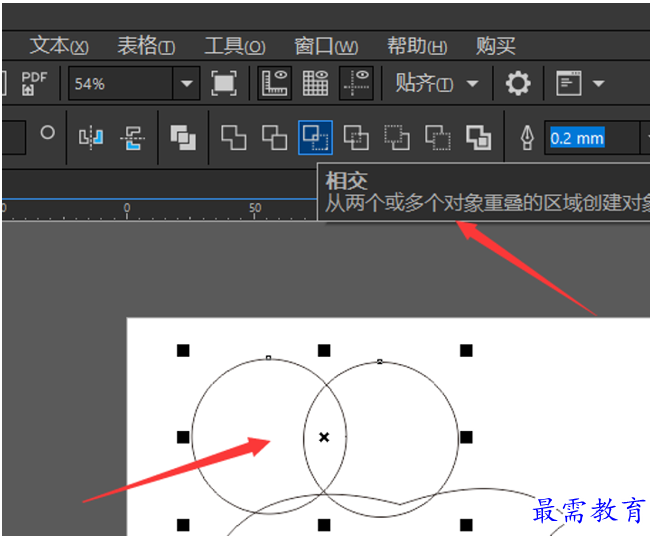
图 8:绘制叶子
第八步,使用选择工具,点击中心位置来将叶子移动到适合的位置,还能调节大小和旋转角度。然后可以选中两个不要的辅助圆,点击鼠标右键选择删除。
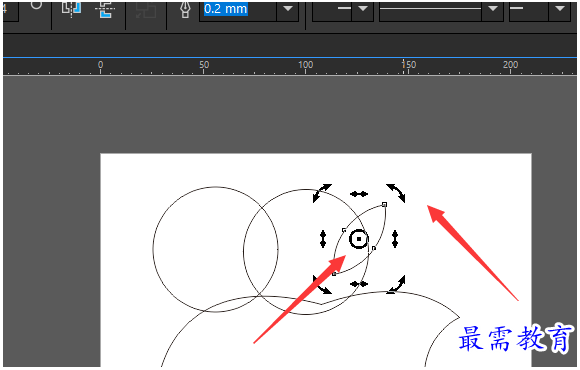
图 9:调整叶子
第十步,选择交互式填充工具来进行颜色填充。这里我将它填充为苹果经典的黑色。CorelDRAW绘制苹果logo就完成了。
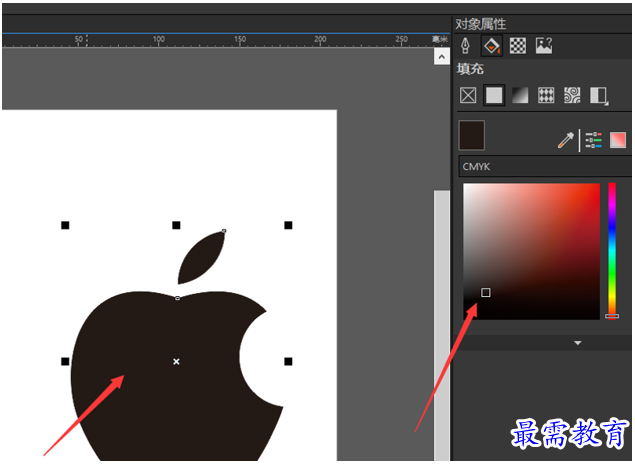
图 10:色彩填充
对于第十步,大家可以自行发挥,使用其他的填充效果,创造出一个不一样的苹果logo。对于很多创业公司来说,一个好的产品logo设计可以算是创业第一步了,大家也可以尝试为自己想象中的一款产品设计一个logo哦。




点击加载更多评论>>