CorelDRAW如何给图片去色?
在生活中CorelDRAW的 用途非常广泛,比如可以做广告牌、车辆的标志、各大海报等等,除了这些CorelDRAW还可以做矢量图、做透明字、去图片背景色等,但是作为刚接触CorelDRAW不久的小白,怎么操作才能把图片的背景色去掉呢?以下是我给你们整理的去图片色教程,快来看一看吧!
方法一:转换为灰度颜色模式
1、首先我们先在打开CorelDRAW软件,然后点击“文件”里的>“导入”命令,随便打开一张要去背景色的图片。比如我们要处理下图这一张彩色照片。
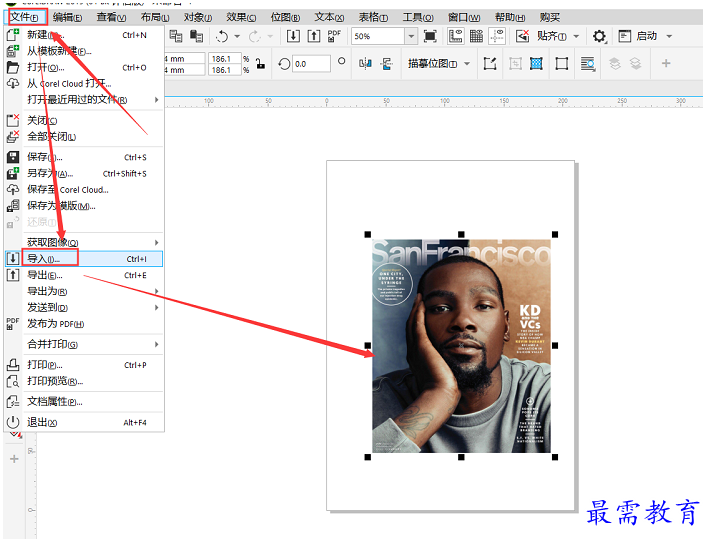
图1:导入图片
2、操作完后,你可以在界面上方的菜单栏内找到位图选项,然后鼠标左键并点击“位图”,选中“转换为位图”这个命令。
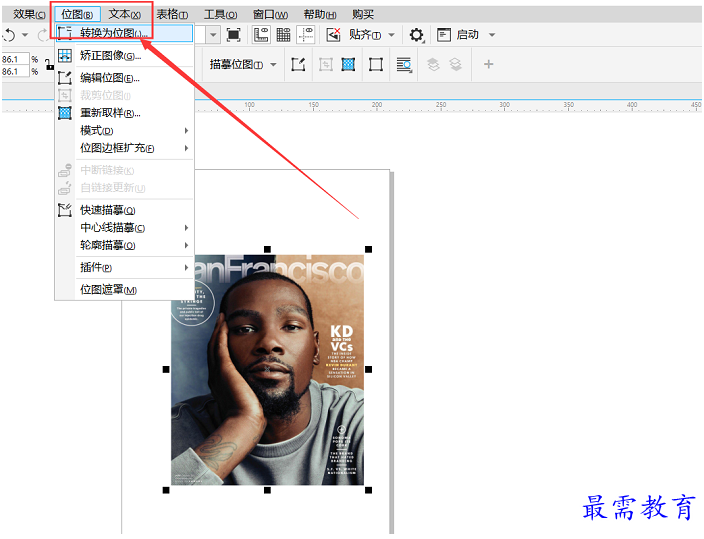
图2:转化位图
3、当你点击“选择位图”命令后页面会弹出一个蓝色小窗口,在这个小窗口中你可以看到很多修改项,其中鼠标选择选择“颜色模式”一栏,在下拉列表中选择“灰度”,然后点击“确定”即可。
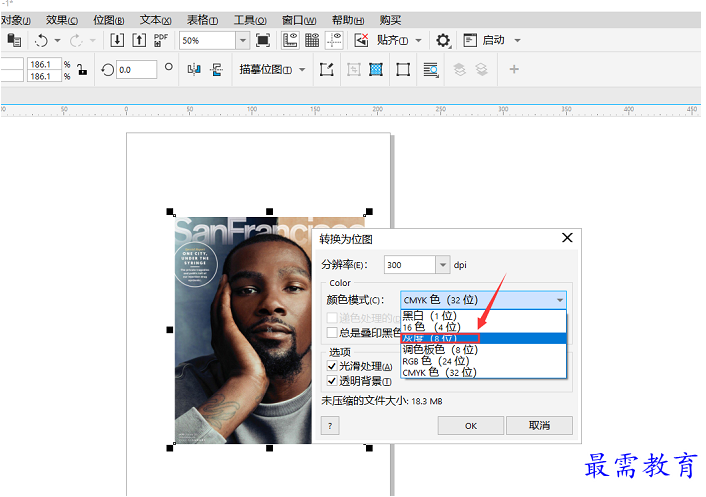
图3:选择灰度
4、在我们点击确定以后,图片背景色就会发生变化,你就就可以看到图片的原来的颜色被去掉了,去色效果如下图,这样通过简单的操作就更改了背景色。
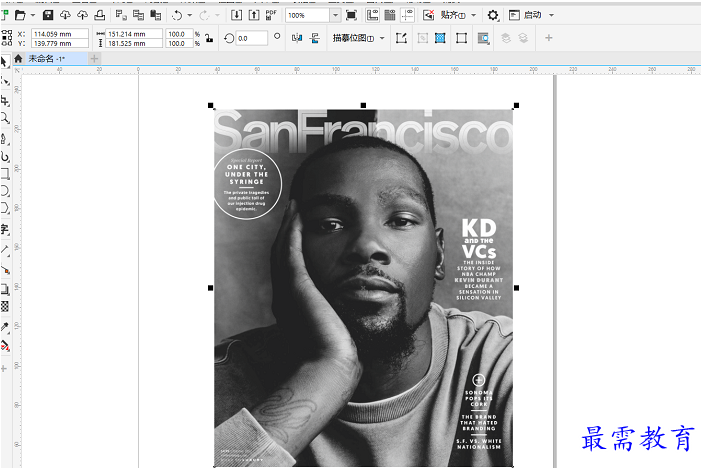
图4:去色效果
方法二:调整图片饱和度
1、如上一个操作一样,你需要先导入需一张需要处理的图片,操作方法与第一种方法的第一步相同。
2、调低图片饱和度进行去色处理。点击上方“效果”一栏,你可以看到>“调整”的字样并点击,在另一个选择框内点击>“色度/饱和度/亮度”,鼠标滑动将饱和度降低到-100,这样图片就会失去颜色变成黑白色调,如下图所示。
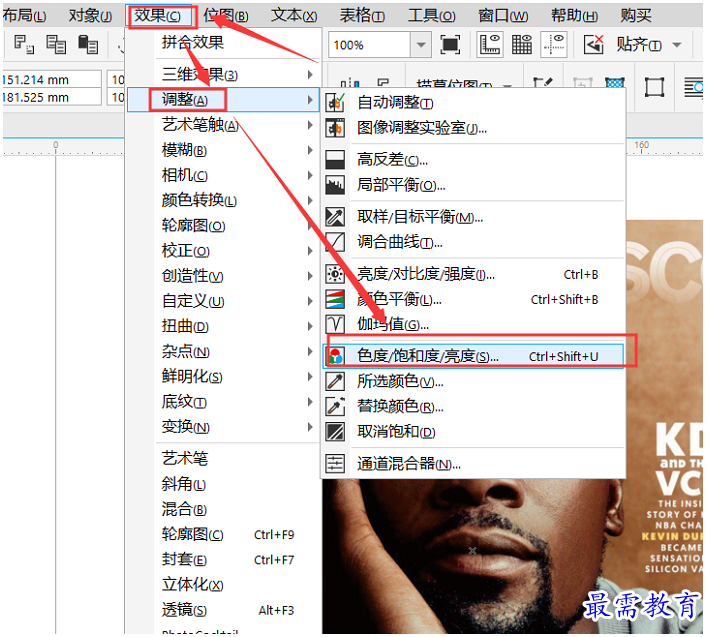
图5:选择色度/饱和度/亮度
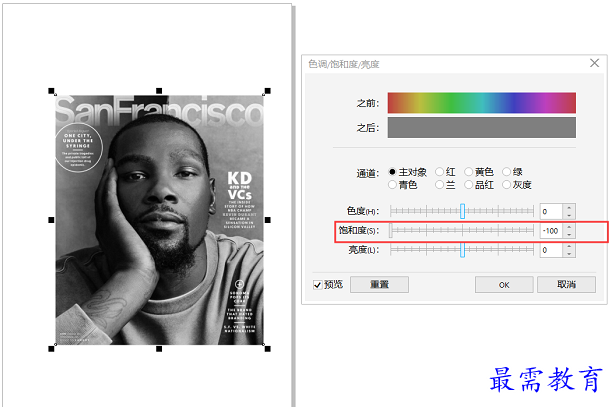
图6:降低饱和度
方法三: “取消饱和”一秒去色。
1、同上面两步先导入准备进行去色处理的图片,调整为位图图片,操作方法与方法一相同;然后点击“效果”一栏后点击>“调整”,接下来点击>“取消饱和”命令,这样三步操作就可以直接实现快速去色的效果。
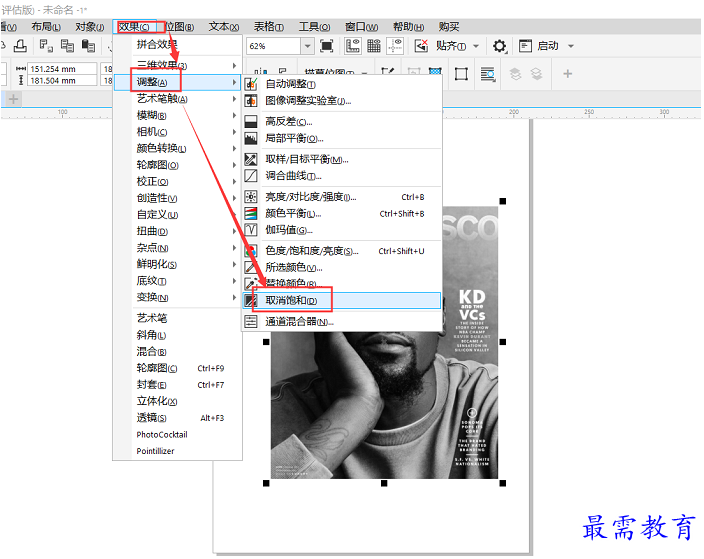
图7:取消饱和度




点击加载更多评论>>