CorelDRAW工具介绍之橡皮擦工具
很多作图以及设计软件都会自带橡皮擦工具,但对于专业做平面设计的小伙伴来说,普通的橡皮工具肯定是无法满足日常作图需求的,今天小编就来为大家展示一下CorelDRAW强大的橡皮擦工具。
1、擦除对象
小编使用的CorelDRAW(win系统)2019平面设计软件的橡皮擦工具可以对图片和矢量图形进行擦除,如线条、矩形等等。用户一般双击或者摁住并拖动鼠标就可以使用橡皮擦工具了。
橡皮擦工具一般可以在裁剪工具组打开使用,或者在页面状态下直接使用快捷键“X”。
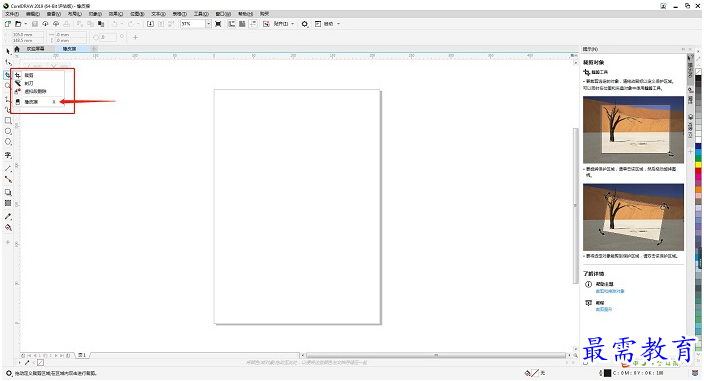
图1:橡皮擦工具所在工具栏位置
2、调整厚度
在CorelDRAW平面设计软件中调整橡皮擦工具的大小有两种方式,一种是选择橡皮擦工具后,在上方属性栏直接调整橡皮擦厚度参数,数值越大,橡皮擦越大。另一种是选择橡皮擦工具后,通过键盘的“↑”、“↓”键来调节橡皮擦厚度。
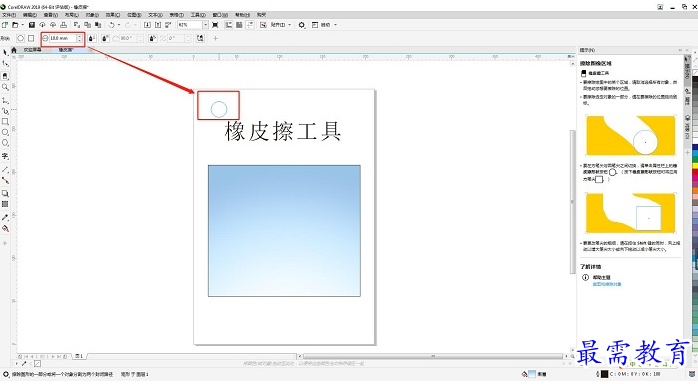
图2:调整橡皮擦工具厚度
3、调整橡皮擦形状
在CorelDRAW平面设计软件中,橡皮擦工具有方形和圆形两种笔尖形状,用户可以通过属性栏选择。
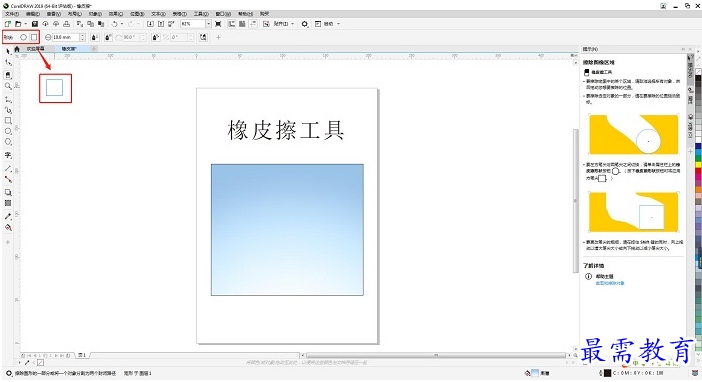
图3:橡皮擦工具形状调节
4、平滑擦除痕迹
使用CorelDRAW平面设计软件的橡皮擦工具擦除的痕迹也可以达到平整光滑的轨迹效果,只需要在属性栏中选择“减少节点”选项就可以了。
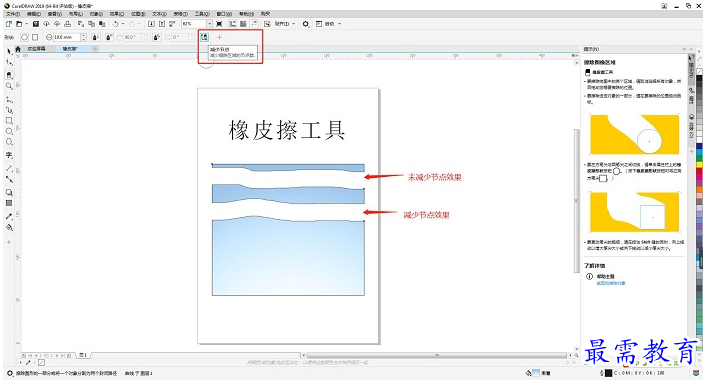
图4:橡皮擦工具减少节点效果
5、直线擦除轨迹
用户使用CorelDRAW平面设计软件的过程中,如果遇到需要进行直线修改的图形怎么办呢?这个时候可以在需要擦除的位置单击一个点,在擦除结束的位置再单击一个点,此时的擦除轨迹就是一条直线。
或者在使用CorelDRAW橡皮擦工具时按下Ctrl键,就可以擦除出水平或垂直的痕迹。
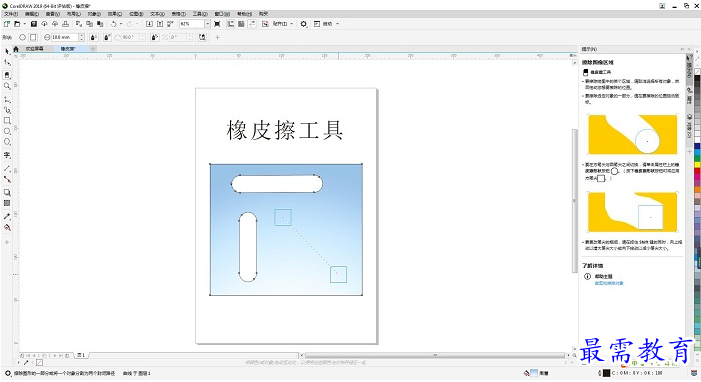
图5:橡皮擦工具直线擦除
6、选择对象擦除
当CorelDRAW画布中有两个图形重叠时,橡皮擦工具可以单击选择其中一个图形对象擦除,而不干扰另一个图形。
如图6所示的,在选择了橡皮擦工具后,我们单击选择蓝色矩形进行擦除后,矩形下方的“橡皮擦工具”字样并没有被擦除。
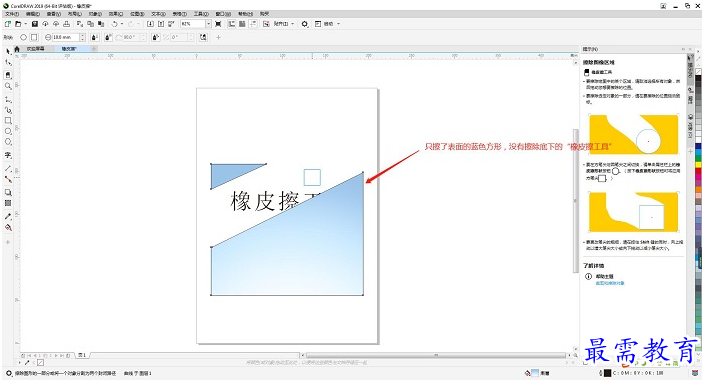
图6:橡皮擦工具选择对象擦除




点击加载更多评论>>