CorelDRAW工作界面的基础认知
好的图文制作不仅仰仗设计者好的构思,更需要一件趁手的软件实现它,就比如CorelDRAW设计软件。
今天带大家初步认识下这款制图利器——CorelDRAW 。接下来,我们将会对CorelDRAW 工作界面进行初步的了解。
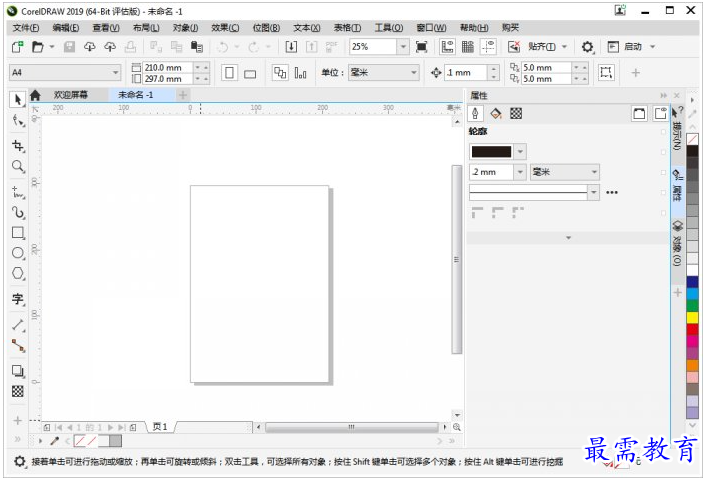
图1:cdr工作界面图
1、CorelDRAW工作界面——标题栏 常用菜单栏 标准工具栏 参数属性栏 窗口标签栏 水平标尺 垂直标尺
标题栏:标题栏用于显示CorelDRAW 版本和当前文件的名称。
常用菜单栏:CorelDRAW 工作界面的菜单栏应用频率非常高,后面大家可以去具体了解各个菜单的应用。
标准工具栏:通常有新建文件的快捷图标,还有打开或者保存和打印,导入导出图标等等。
参数属性栏:当选择某个工具时,这一栏就会显示本工具的各项参数设置。
窗口标签栏:这是CorelDRAW高版本才有的一个功能,可以显示各个文件的名称,每一个标签栏后面都有一个关闭的按钮。
水平垂直标尺:标尺默认显示在CorelDRAW工作界面中的,可以设置不显示。
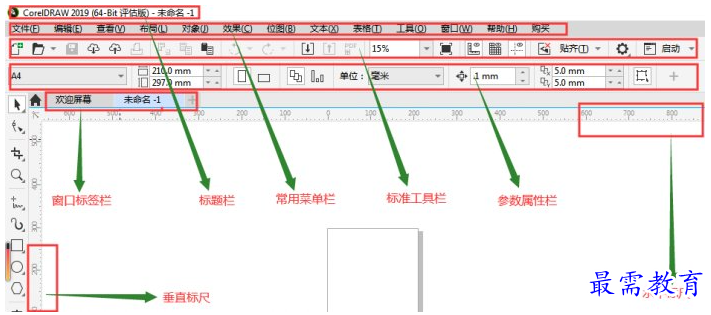
图2:标题栏等界面图
2、CorelDRAW工作界面——工具栏详解
选择工具:顾名思义,就是对操作对象的选择与定位或者控制。
形状工具:可以通过控制节点对曲线对象或者文本字符进行编辑处理。
裁剪工具:基本的裁剪功能,移除选定区域外的裁剪工具。
缩放工具:对文档窗口的放大或者缩小。
手绘工具:很好理解,就是用来绘制各种线条的工具。
艺术笔工具:使用这个工具可以增添艺术笔触的效果,增加设计感。
矩形、椭圆形和多边形工具:都是在绘图窗口拖动绘制各种形状的工具。
文本工具:主要是针对CorelDRAW里面文字和段落的编辑。
平行度量工具:此工具主要用于绘制倾斜度量线。
连接器工具:绘制线条,用于链接两个对象的工具。
阴影工具:给编辑的对象增加阴影装饰效果。
透明度工具:就是显示对象下层图像的清晰程度。
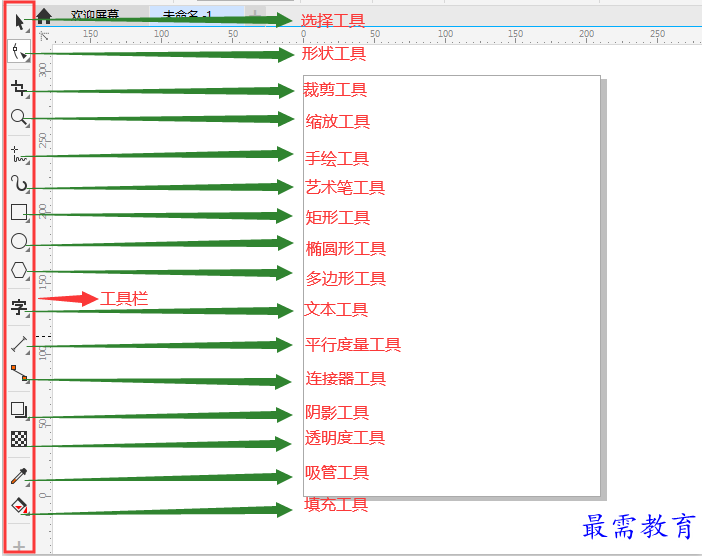
图3:cdr工具栏详解图
3、CorelDRAW工作界面——泊坞窗 CMYK便捷色 自由轮廓色 自由填充色
泊坞窗:跟标签栏是一样的,并排的窗口名称竖向排列于右侧。通常应用时候从菜单栏里调出来,不用就整体关闭掉。
CMYK便捷色:快捷调色板,当我们绘制一个图形需要快速填色,就可以使用这里的颜色。
自由轮廓色:填充图形的描边色,可以双击调用更多颜色。
自由填充色:填充图形内部的颜色,可以双击调用更多的颜色。
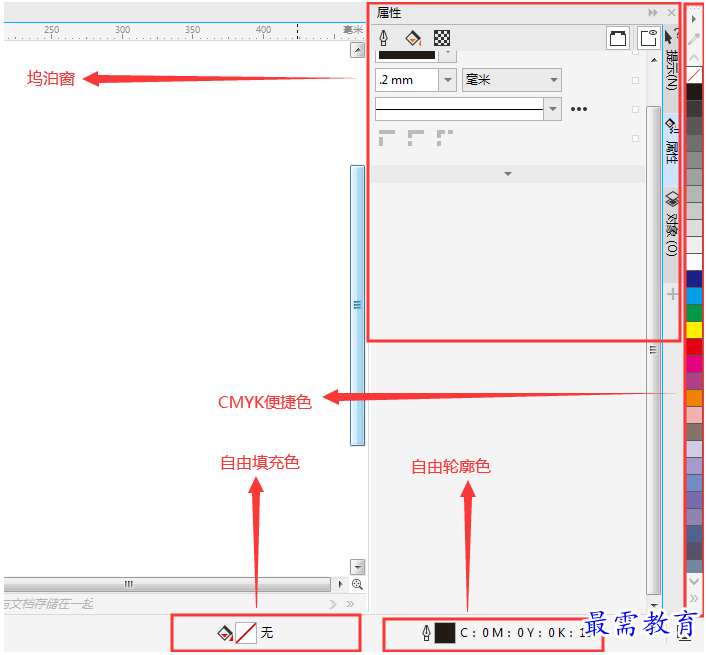
图4:泊坞窗等界面图
4、CorelDRAW工作界面——工作区 画板 页面控制区 历史颜色区
工作区和画板:相当于桌面上放了一张绘图纸。打开CorelDRAW,新建文件默认是竖向A4纸大小。画板内容也是打印输出的内容。
页面控制区:当我们设计一个画册之类的时候,就会用到许多的页面,每个页面就在这里显示。自动命名为页1,页2,页3,也可以重新命名,添加删除等等。
历史颜色区:意思就是曾经用过的颜色,方便下一次使用相同的颜色时,可以从这里直接点击调用。
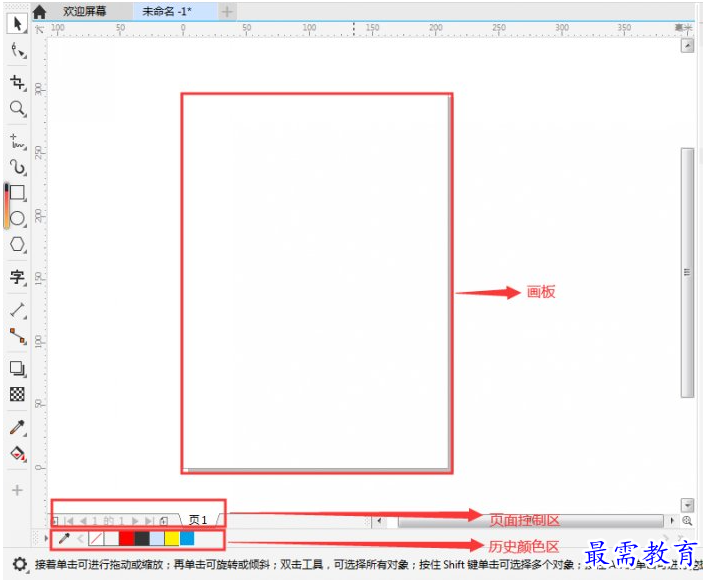
图5:画板区等界面图
以上是关于CorelDRAW 工作界面的基础认识,暂时介绍到这里。新手一定要了解和熟悉调用CorelDRAW软件每一个界面的功能。这样才能提高我们的工作效率,快速高效的做出好的作品。




点击加载更多评论>>