用CorelDRAW为位图对象增加马赛克效果
在CorelDRAW X8中位图实现马赛克效果的方法不止一种。在之前我们一起了解过的创造性工具中就含有马赛克功能。除此之外,还有其他的什么方法呢?
今天我们要了解的CorelDRAW功能是位图功能中的像素扭曲功能。我个人觉得,这种方法相比较创造性工具中的马赛克功能更加多样,效果也更加明显。
像素扭曲:
像素扭曲,顾名思义就是将一块区域中的若干像素块与附近的像素扭曲,形成的效果与马赛克类似。
设置流程:
1、在CorelDRAW文档中导入一张位图(如果是矢量图,可以在菜单栏【位图】中将其转换为位图)。

图1:导入位图素材
2、点击选择位图,在菜单栏【位图】→【扭曲】中选择“像素”功能。
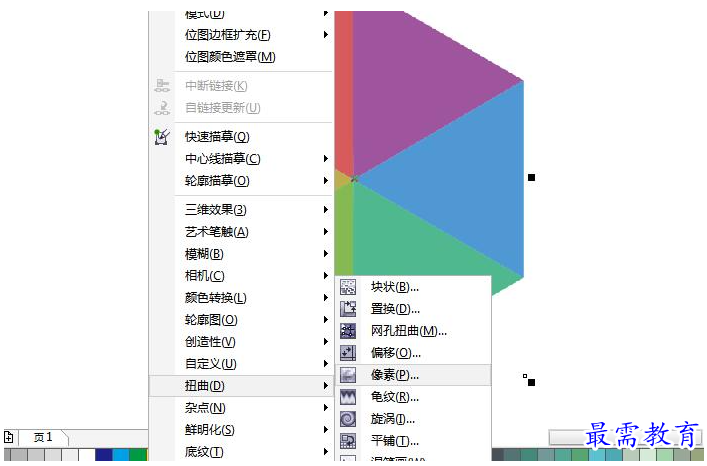
图2:CorelDRAW像素扭曲功能
3、在弹出的像素设置窗口中设置像素扭曲效果的模式与参数。我们可以选择正方形模式;宽度、高度都调整为10;不透明度调整为100。扭曲效果如图。
在我看来,像素扭曲的效果还是不错的。并且我们还可以设置不同的模式与调整,以不同的形状展现像素的扭曲。
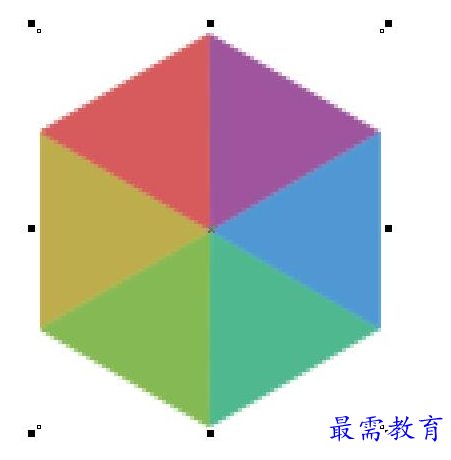
图3:正方形像素扭曲效果
像素化模式:
正方形是我们非常熟悉的模式了,通常的马赛克效果用到的也都是正方形。 如果我们要设置矩形模式的话,可以对像素块的宽和高进行具体的调整,不过当宽高比较大时会给人一种眼花的感觉;射线模式就是很有特色的模式了,我们可以在对象图形中自定义射线的端点,使得图形向周围呈射线模式扭曲。
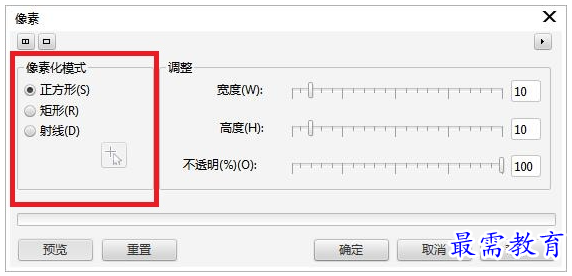
图4:CorelDRAW像素化模式选择
宽、高及不透明度调整:
图形的宽高及透明度是搭配像素模式进行调整。有趣的是不同的参数会造成不同的像素扭曲效果,既可以为图形添加马赛克效果,又可以使图形变得非常有趣。
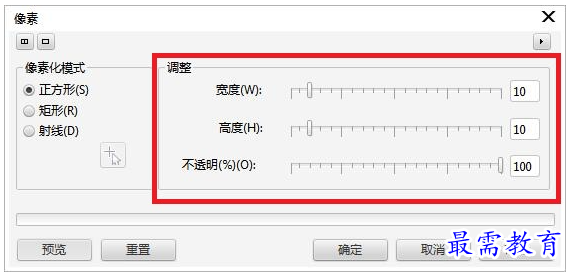
图5:CorelDRAW参数调整
矩形像素扭曲效果:
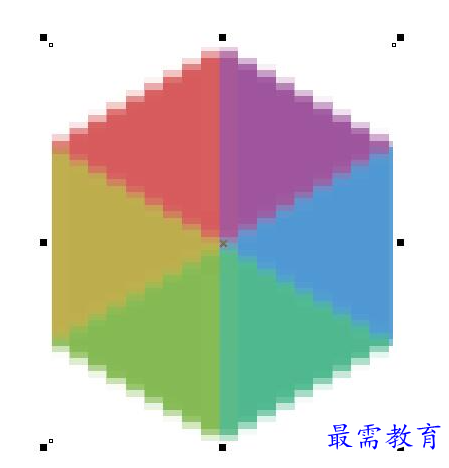
图6:正方形像素效果
射线像素扭曲效果:
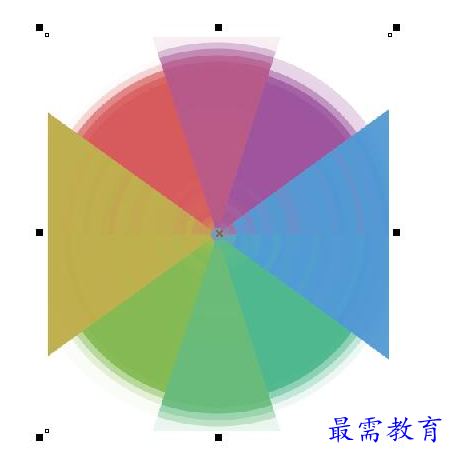
图7:射线像素效果




点击加载更多评论>>