题目内容
怎样制作滚动字幕
题目答案
第一步,打开pr工作界面,导入自己需要使用的素材,在项目面板中将素材拖到时间轴面板中
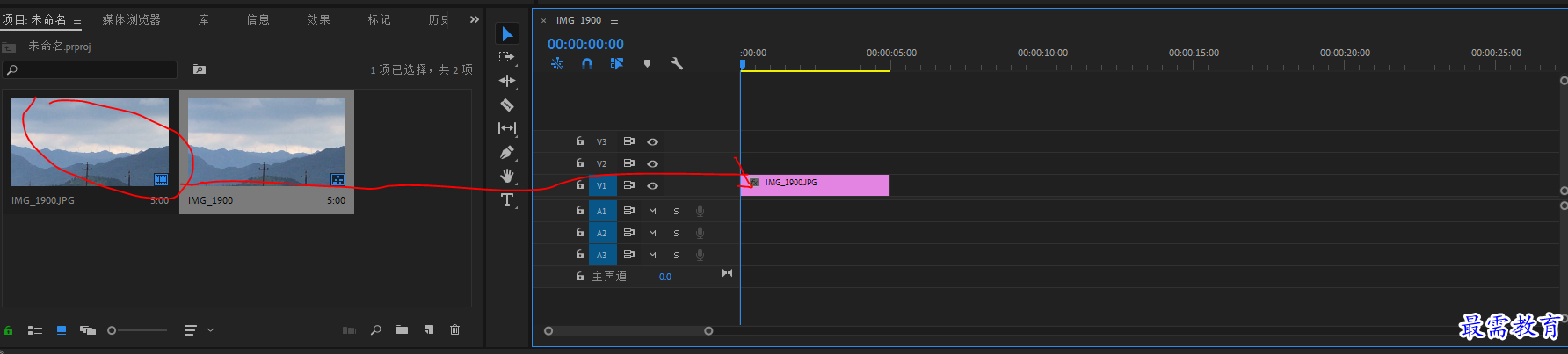
第二步,找到文件,点击新建,再点击“旧版标题”

第三步,弹出“新建字幕”对话框,点击确认
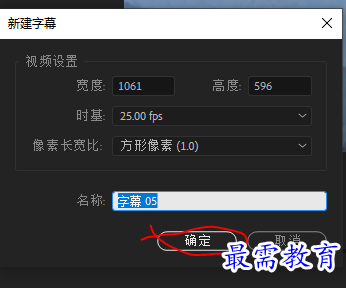
第四步,将自己要用的文字复制;进入“字幕”面板中,在文字工具按钮选中状态下,在工作区域单击,将文字粘贴上去,更改字体和字体大小
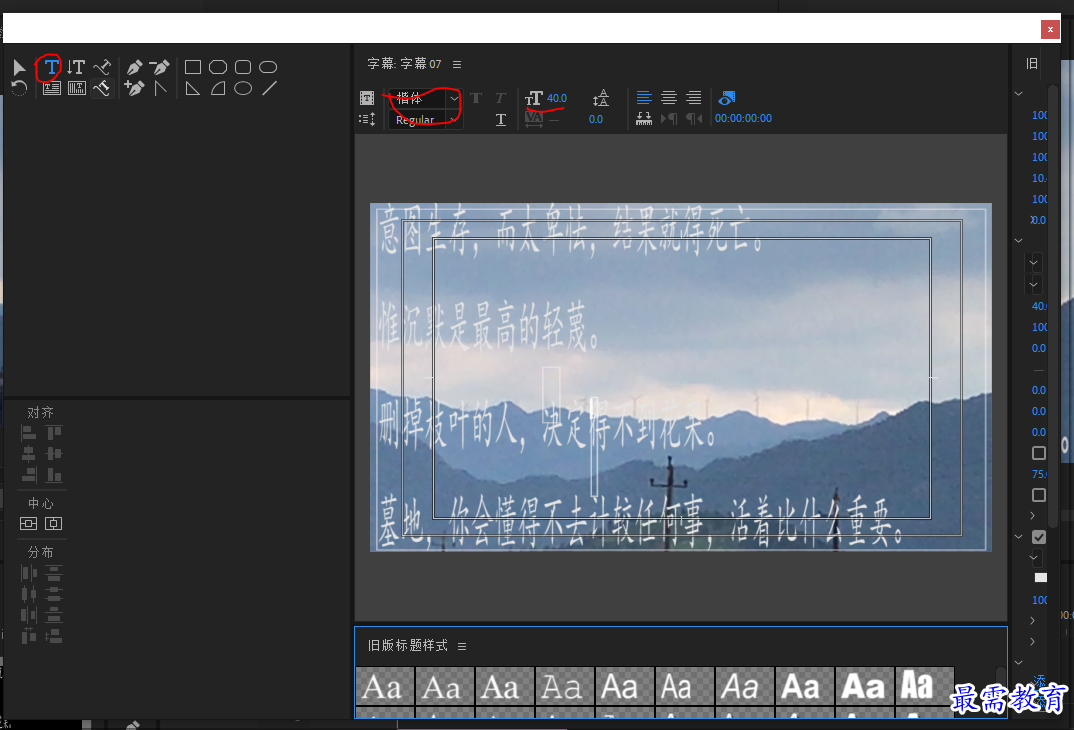
第五步,选中文字对象,在“旧版标题”右侧的“旧版标题属性”面板设置字体等属性
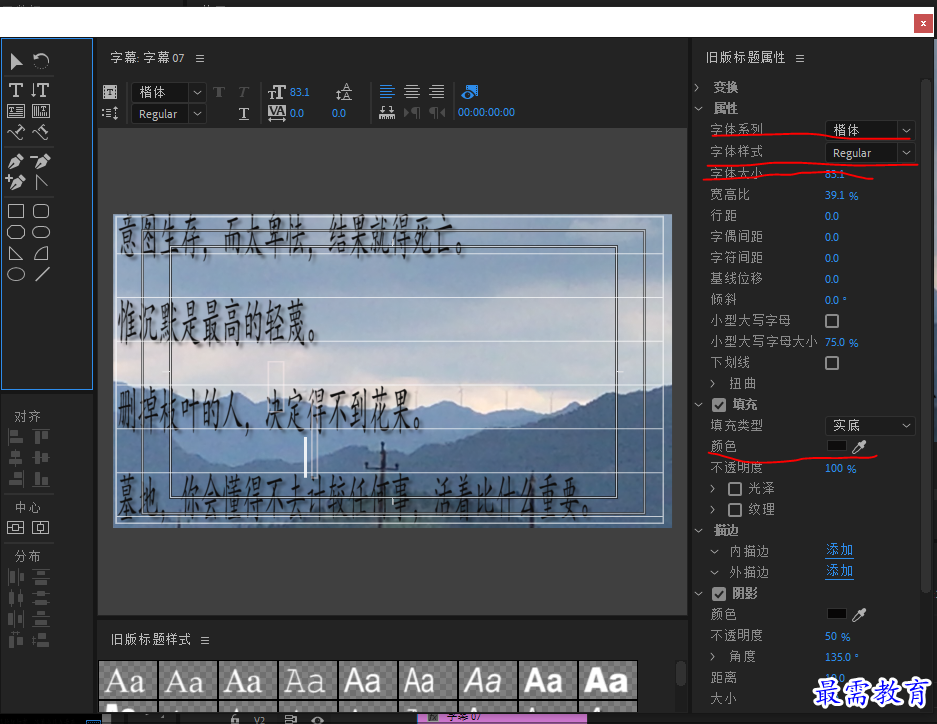
第六步,单击“字幕”面板上方的“滚动/游动选项”按钮,弹出对话框,将“字幕类型”设置为“滚动”,勾选“开始于屏幕外”复选框,在“过卷”下的文本框输入数值125,单击确认
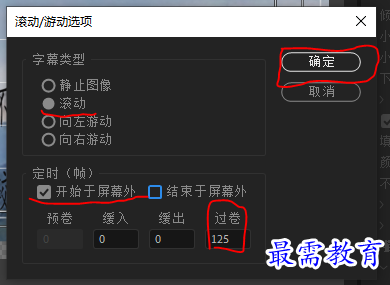
第七步,关闭“字幕”面板,回到工作界面,将“项目”面板中的字幕素材,拖到时间轴面板上
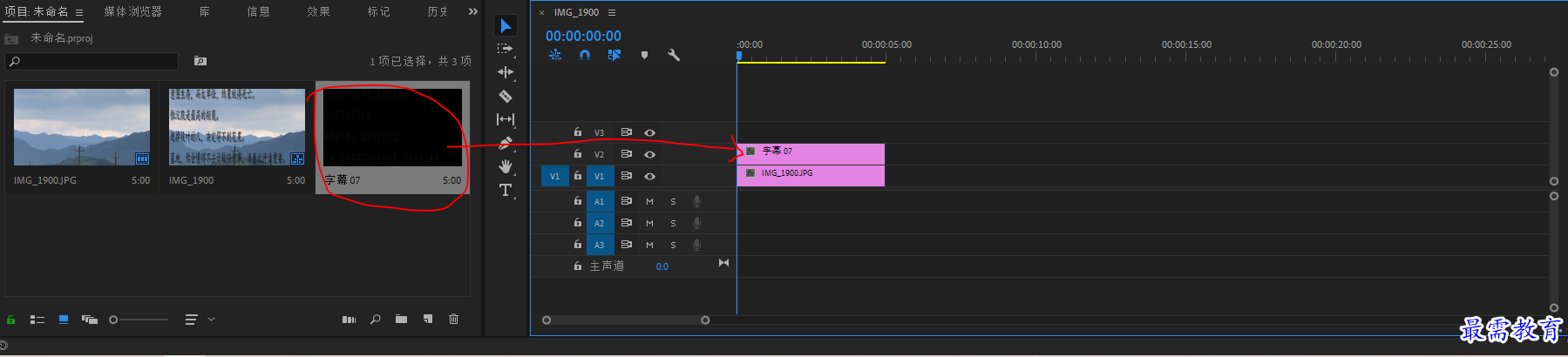
第八步,在时间轴面板中,右击字幕素材,弹出快捷键菜单中选择“速度/持续时间”选项,弹出“剪辑速度/持续时间”对话框,修改“持续时间”为12秒。单击确认
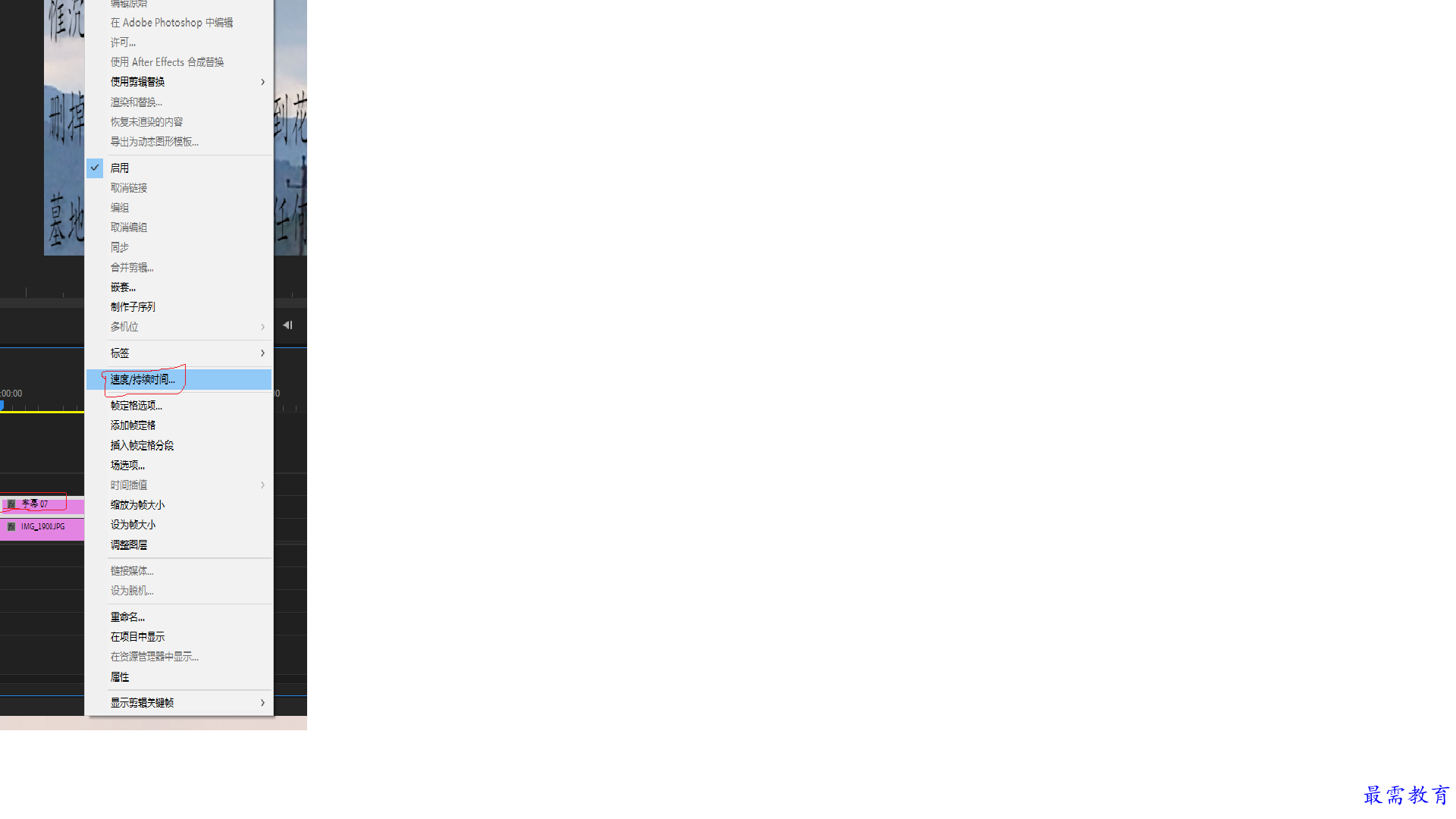
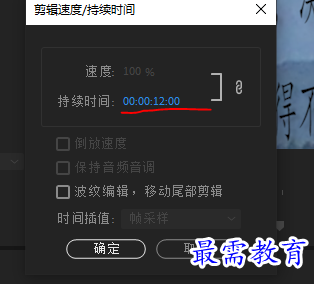
第九步,之后字幕素材与素材一致
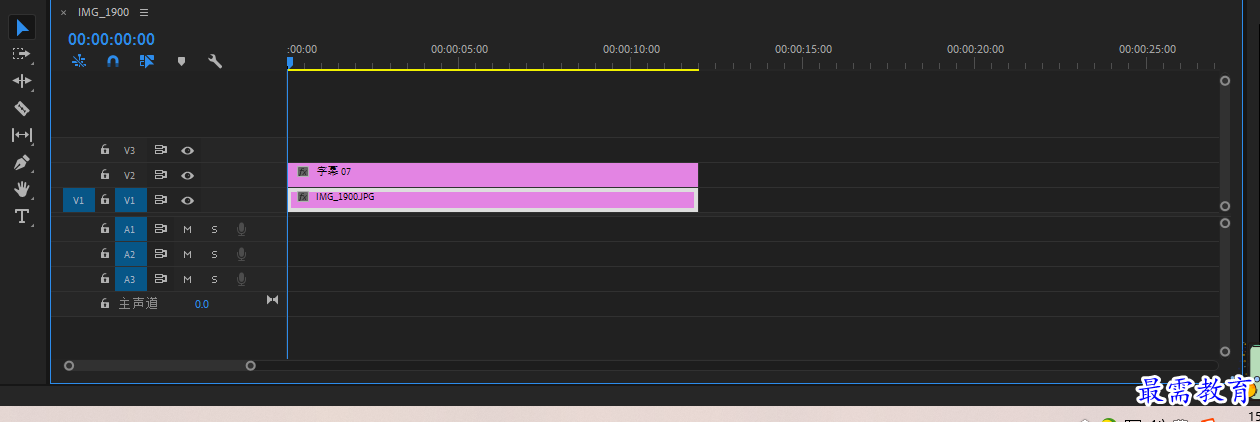
第十步,在节目监视器面板中查看最终效果
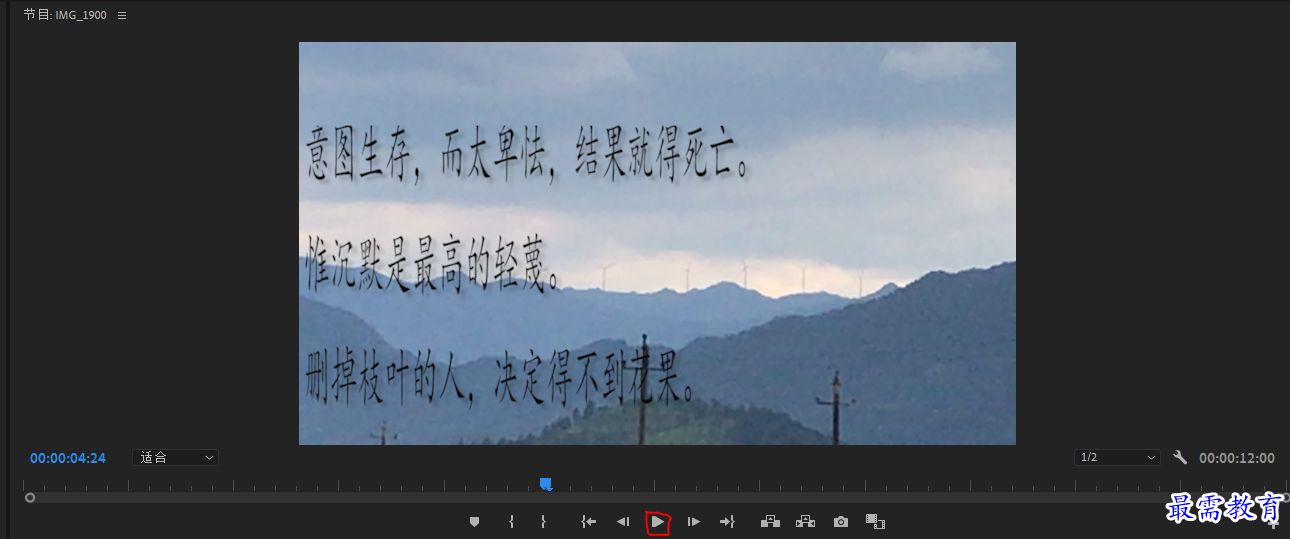




点击加载更多评论>>