题目内容
如何在PR中为素材制作滚动字幕
题目答案
打开PR,新建项目
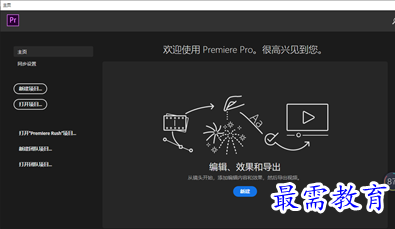
2. 导入素材
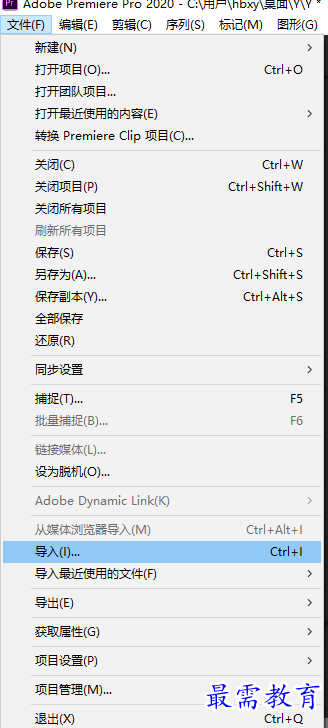
3. 将素材拖入时间轴面板中

4. 执行“文件”|“新建”|“旧版标题”命令,弹出“新建字幕”对话框,保持默认,单击“确定”按钮
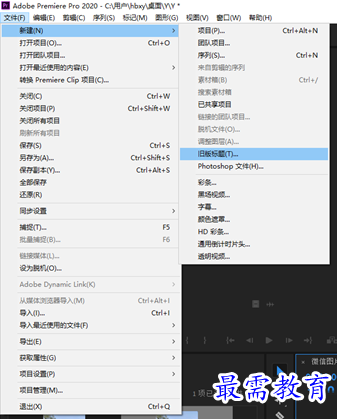

5. 进入“字幕”面板中,在“文字工具”按钮选中状态下,在工作区域合适的位置单击,并且输入文字。然后选中文字对象,在右侧的“旧版标题属性”面板中设置字体、行距和填充颜色等参数,并且将文字摆放至合适位置

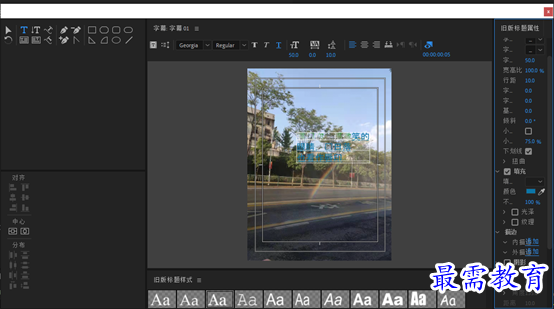
6. 单击“字幕”面板上方的“滚动/游动选项”按钮,弹出“滚动/游动选项”对话框,将“字幕类型”设置为“滚动”,勾选“开始于屏幕外”复选框,在“过卷”下的文本框中输入数值,然后单击“确定”按钮,完成设置
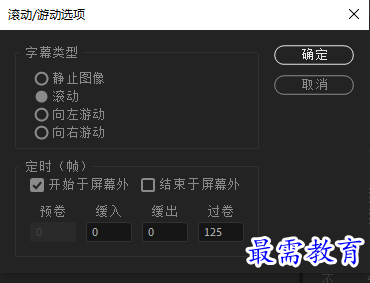
7. 完成字幕设置后,单击“关闭”按钮,然后将其拖拽至时间轴面板中

8. 在时间轴面板中右击“字幕”素材,在弹出快捷菜单中选择“速度/持续时间”选项,弹出“剪辑速度/持续时间”对话框,修改“持续时间”为00:00:05:00,然后单击“确定”按钮


9. 完成上述操作后,时间轴面板中的“字幕”素材的时长与“图片”素材一致





点击加载更多评论>>