题目内容
如何使用pr添加滚动字幕?
题目答案
第一步,导入图片将图片拖曳至时间轴面板V1轨道
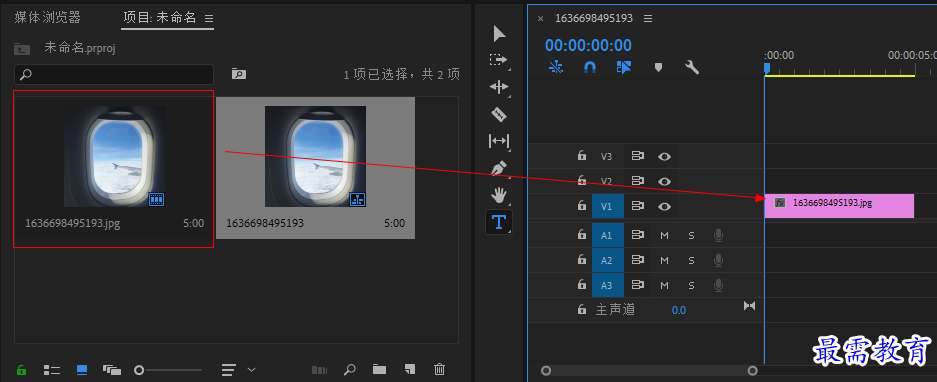
第二步,执行“文件”-“新建”-“旧版标题”命令,弹出“新建字幕”对话框,保持沉默设置,单击确认
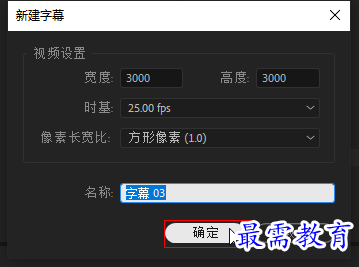
第三步,在“字幕”面板中,在“文字工具”按钮 选中状态下,在工作区域单击,输入文本。
选中状态下,在工作区域单击,输入文本。

第四步,选中文字,在右侧的“旧版标题属性”面板中设置字体、行距和填充颜色等参数,并将文字防止合适位置。
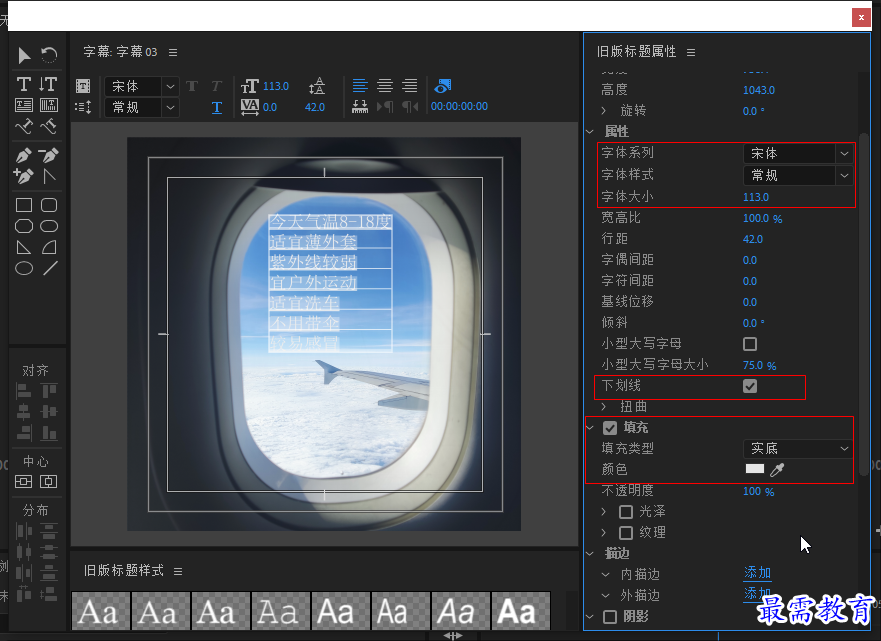
第五步,单击“字幕”面板上方的“滚动、游动选项”按钮 ,弹出对话框,将“字幕类型”设置为“滚动”,勾选“开始于屏幕外”复选框,在“过卷”下的文本框中输入数值125,单击“确定”,完成设置。
,弹出对话框,将“字幕类型”设置为“滚动”,勾选“开始于屏幕外”复选框,在“过卷”下的文本框中输入数值125,单击“确定”,完成设置。
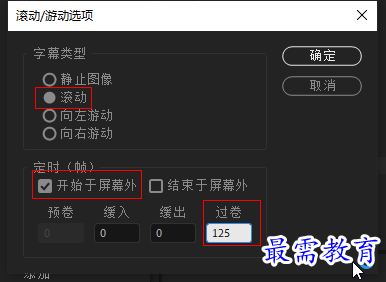
第六步,关闭“字幕”面板,将“项目”面板中的“字幕03”拖曳添加至时间轴面板的v2视频轨道中
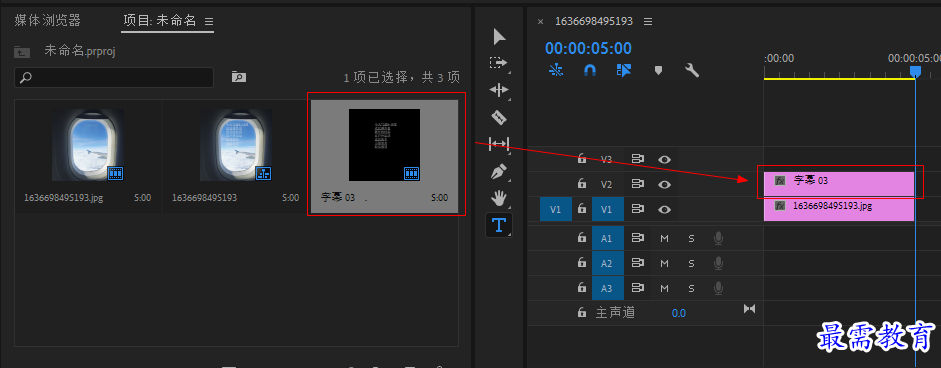
第七步,在时间轴面板中右击“字幕03”,在弹出的快捷菜单中选择“速度/持续时间”选项,弹出“剪辑速度/持续时间”对话框,修改“持续时间”与图片持续时间一致,单击“确定”按钮。
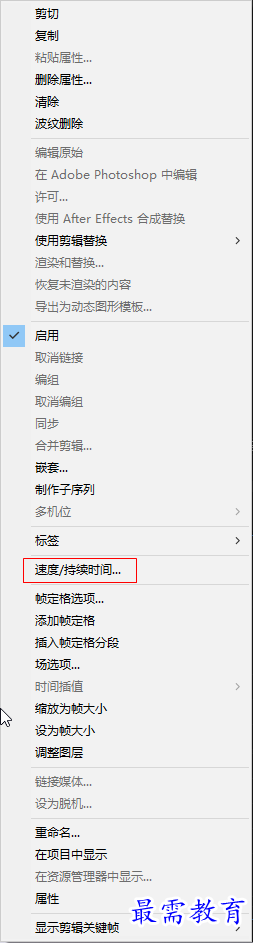
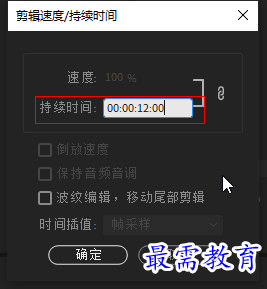
效果如下
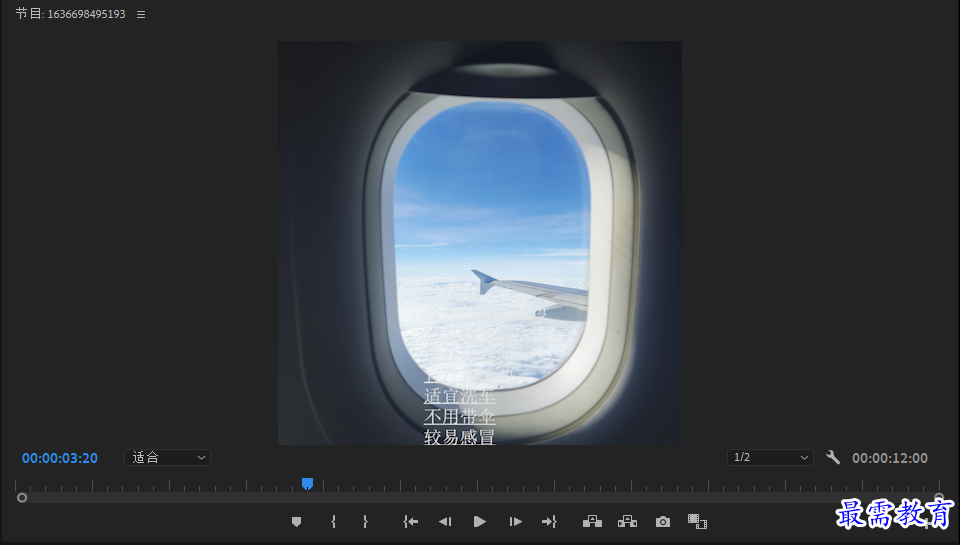
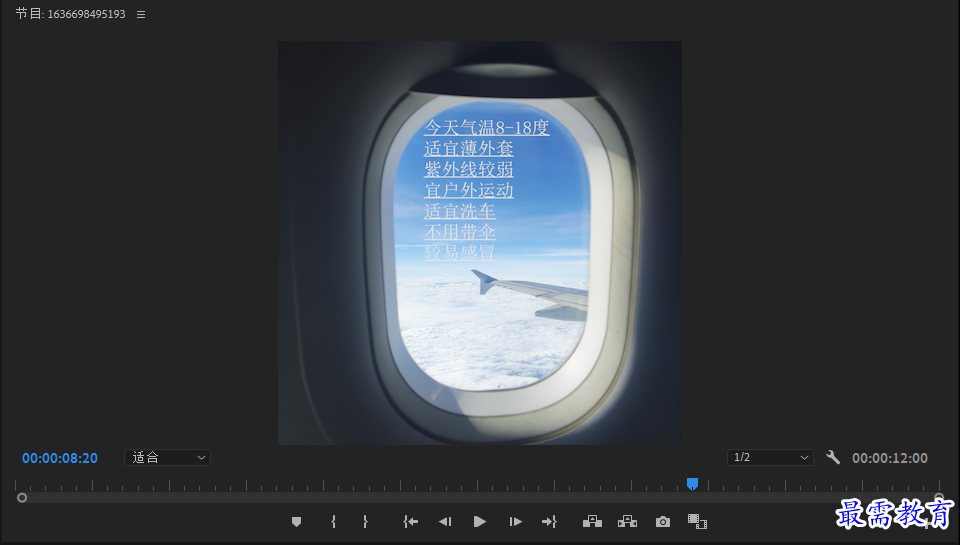




点击加载更多评论>>