PR动效电影海报
ctrl+o打开素材
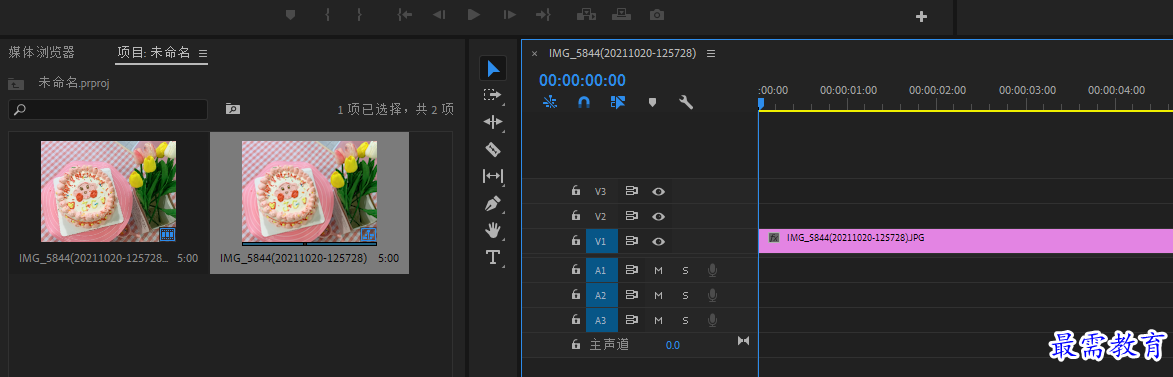
文件——新建——旧版标题,弹出“新建字母对话框”,单击确定
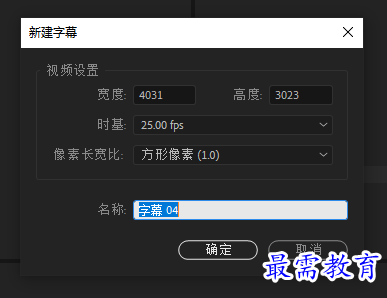
弹出“字幕”面板 选择“钢笔工具”然后在工作区域的左上角位置单击 描点建立
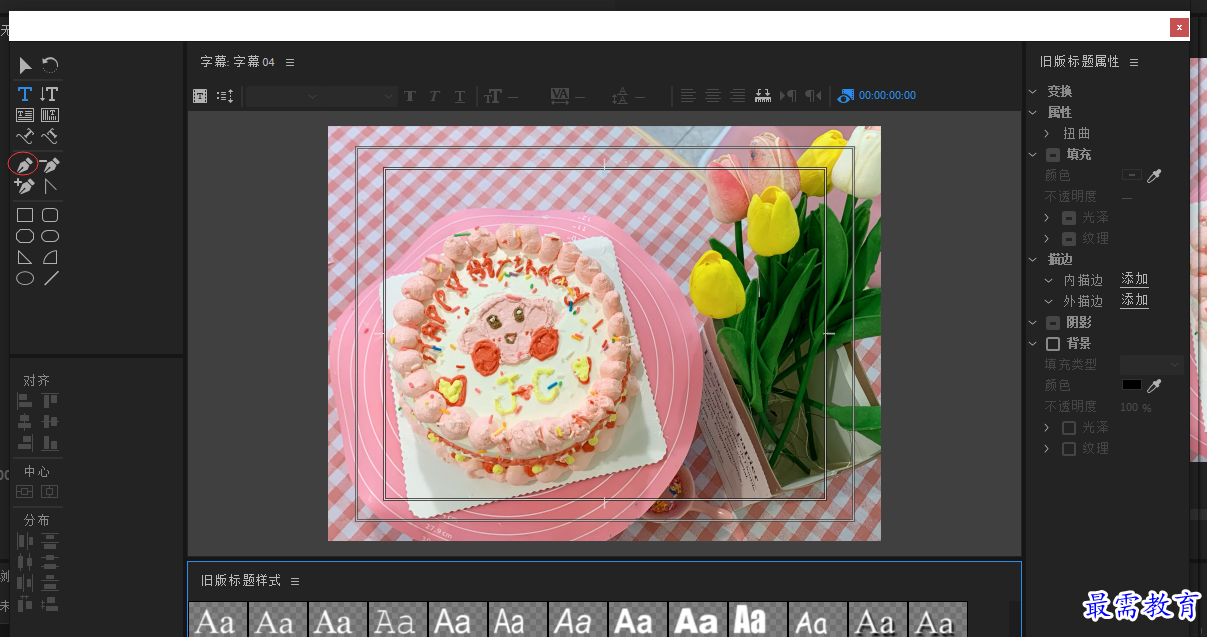
4.在图像上方继续添加瞄点,并拖拽绘制波浪曲形

5.选择图形对象,在右侧“旧版标题属性”面板中设置“图形类型”为“填充塞尔曲线”,“填充类型”为“线性渐变”,设置颜色为黑灰色渐变
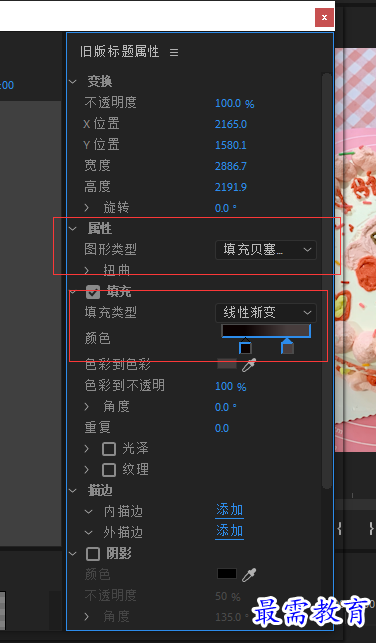
6.完成上述操作后,关闭字幕面板,回到工作界面,将字幕素材拖拽到时间轴V2
7.执行“文件——新建——旧版标题”命令,弹出“新建字幕”对话框,保持默认设置,单击确定
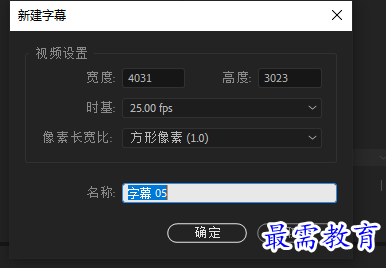
8.弹出“字幕”面板,选择“文字工具”按钮,在合适位置单击输入字体,并在右侧“旧版标题属性”面板控制字体大小、颜色等
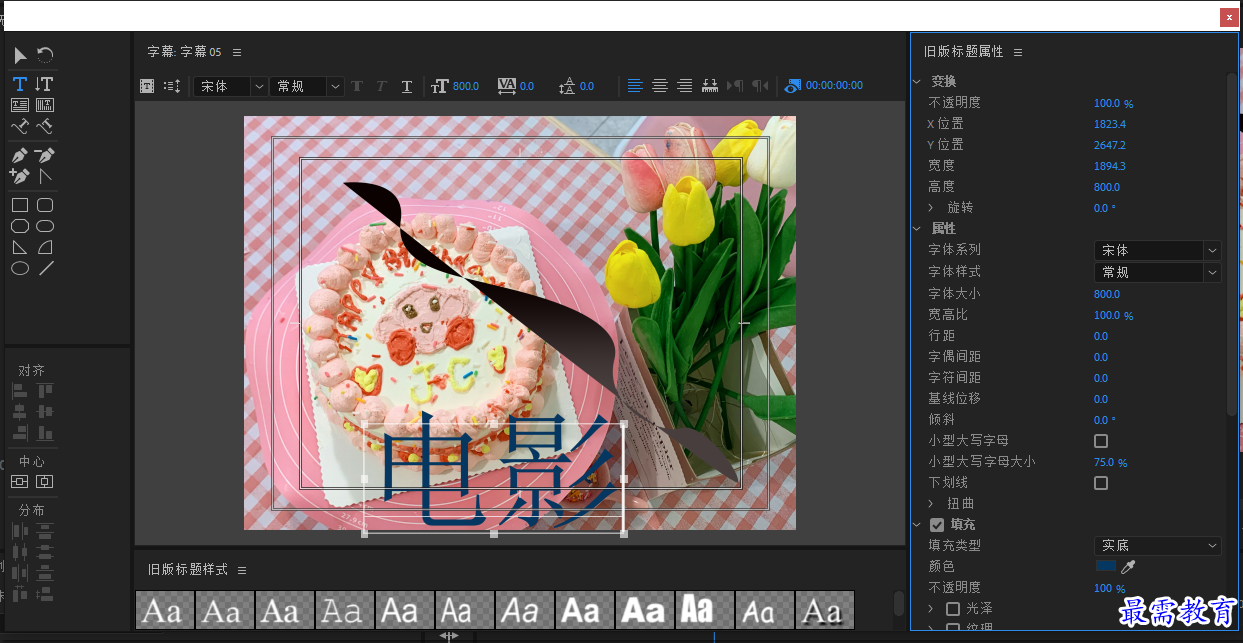
9.在工具箱中选择“垂直文字工具”,输入“2020”,并在右侧“旧版标题属性”面板控制字体大小、颜色等
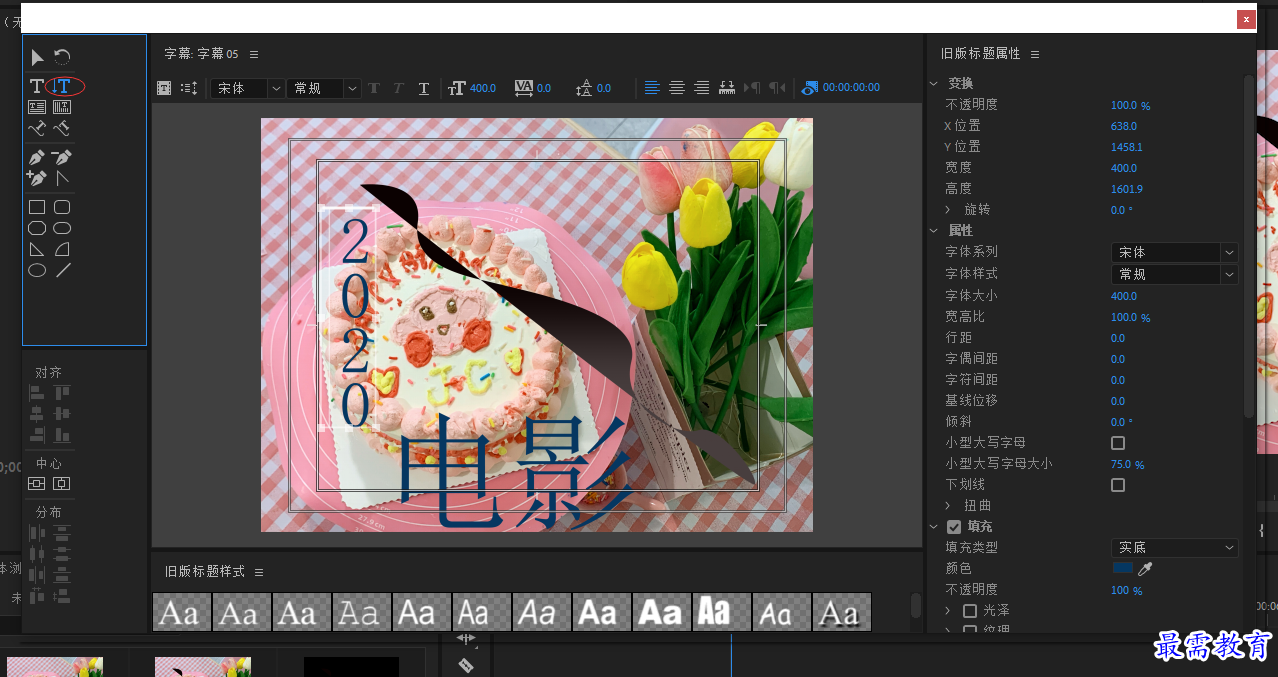
10.用同样的方法输入新的文字,并进行排版,使画面饱和
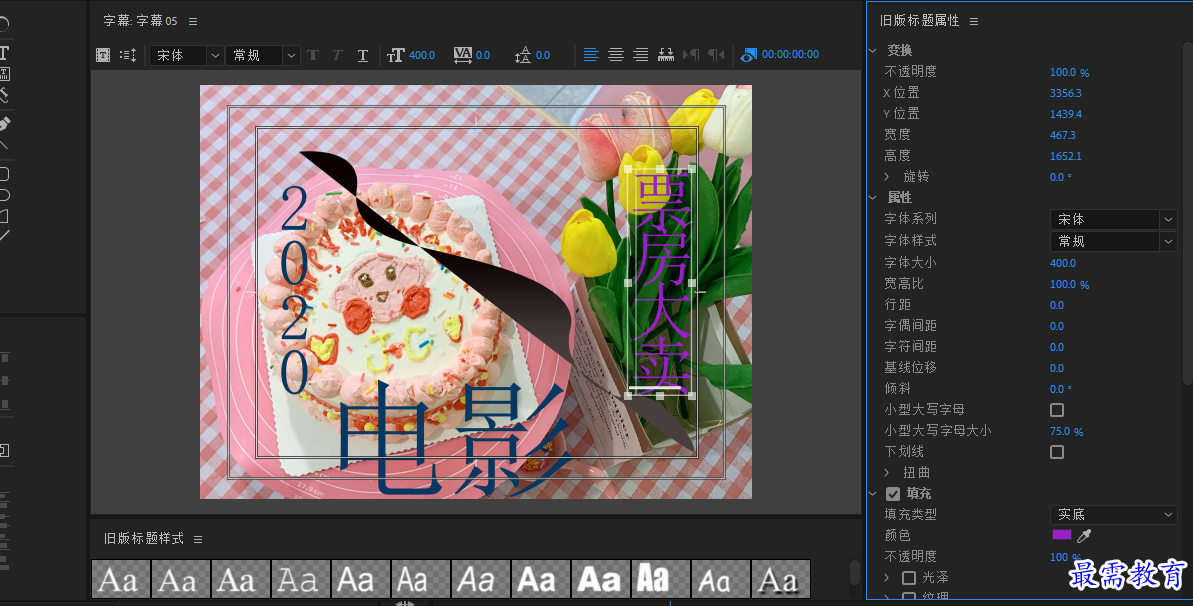
11.关闭“字幕”面板,回到界面。将“项目”面板中的字幕素材拖拽至时间轴面板V3轨道
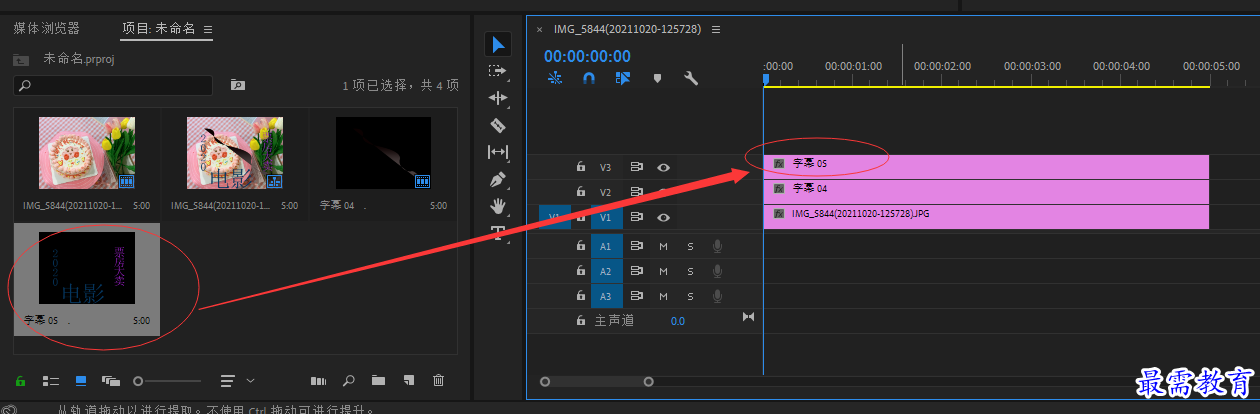
12在“效果”面板中展开“视频过渡”选择栏,选择“内滑”效果组中“带状内滑”,将其拖拽至时间轴面板的素材前端
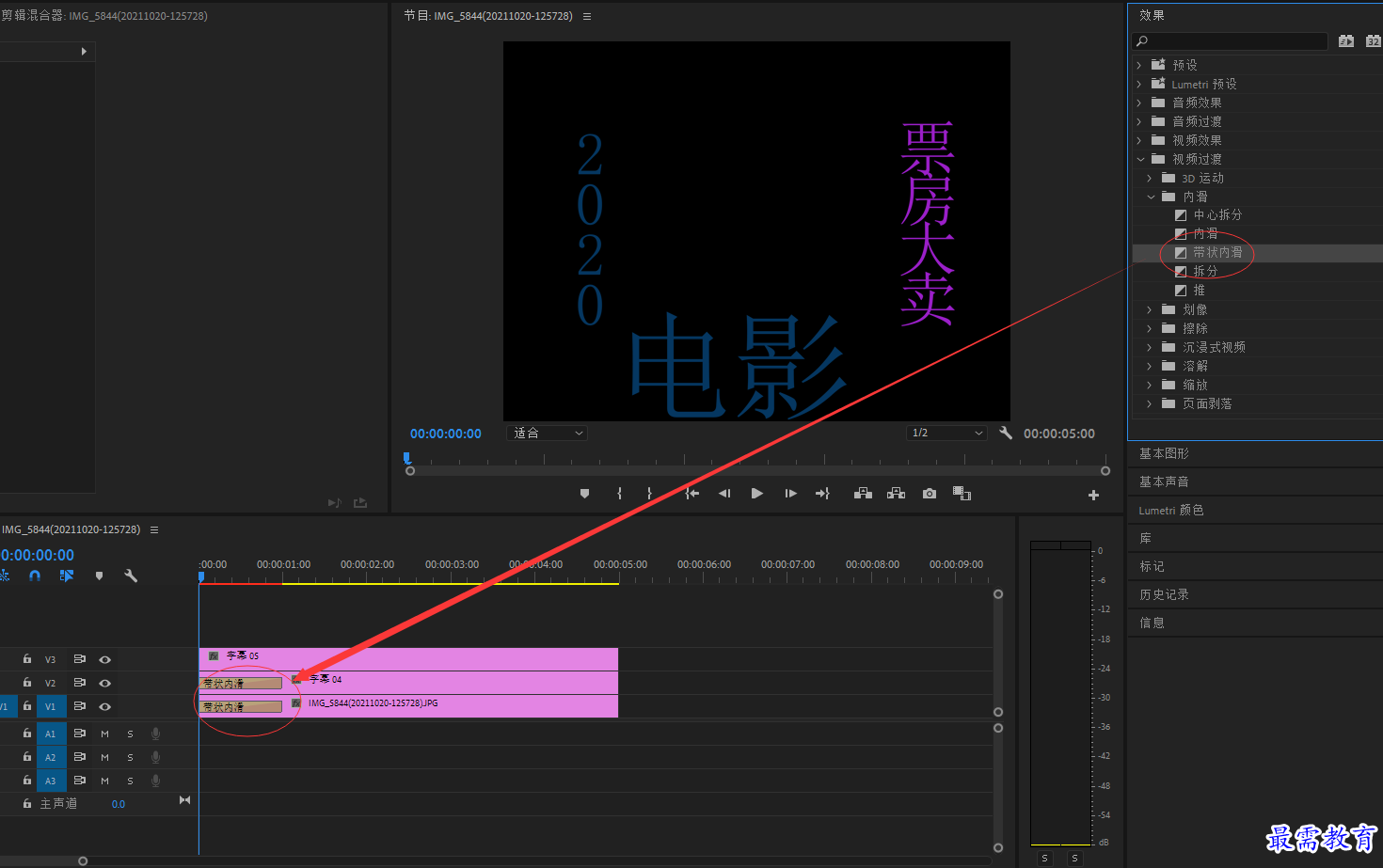
13.添加后,即可看效果
14在时间轴面板中,选择字幕素材,进入“效果控制”,将当前时间设置为00:00:01:06,单击“不透明度”属性后的“添加/移除关键帧·”按钮,在当前时间点创建第一个关键帧
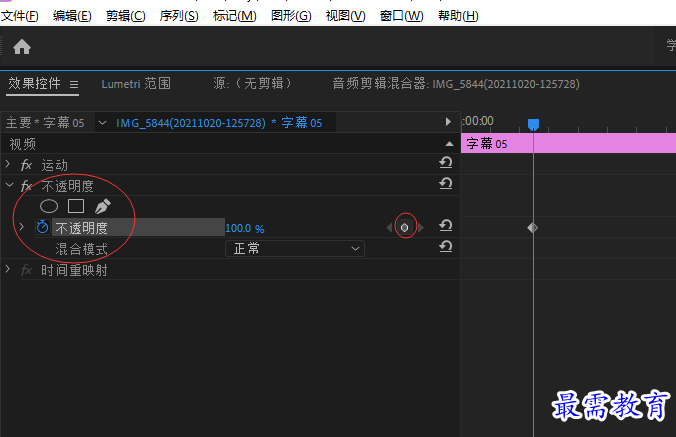
15.调整播放指示器的位置,将当前时间设置为00:00:01:10,然后修改不透明度数值为0%,添加第二个关键帧
16用同样的方法继续添加时间点,并在下一个时间点修改“不透明度”数值为100%.0%.100%.......创建多个关键帧,使对象产生连续效果
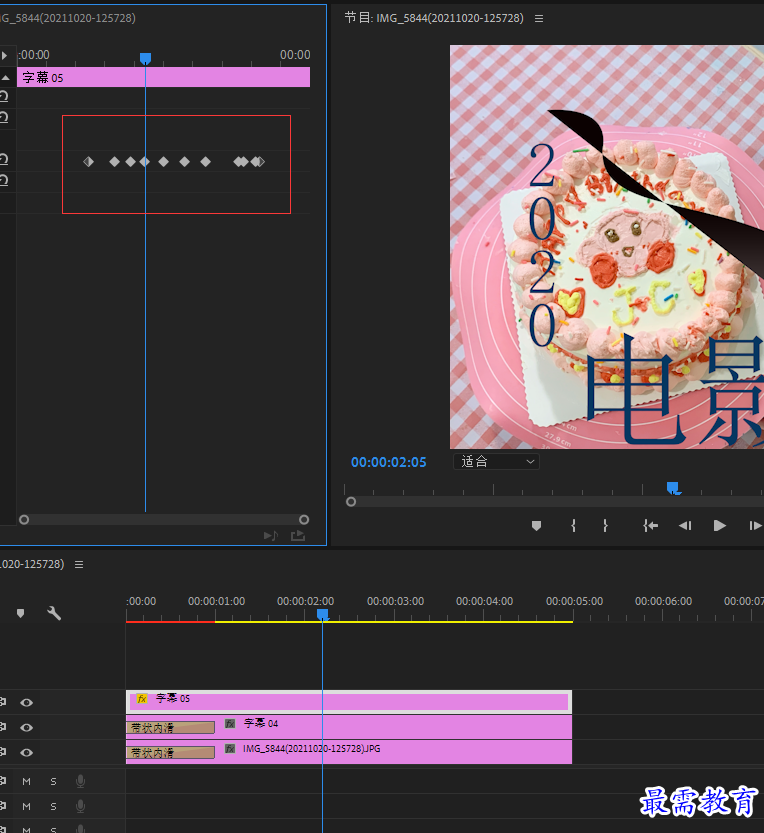
17.查看效果,保存即可




点击加载更多评论>>