动效电影海报操作
1.启动pr2020 软件,导入素材文件,进入工作面板后,将素材拖入到时间轴面板V1轨道上,在“节目”监视面板中可以预览当前效果;
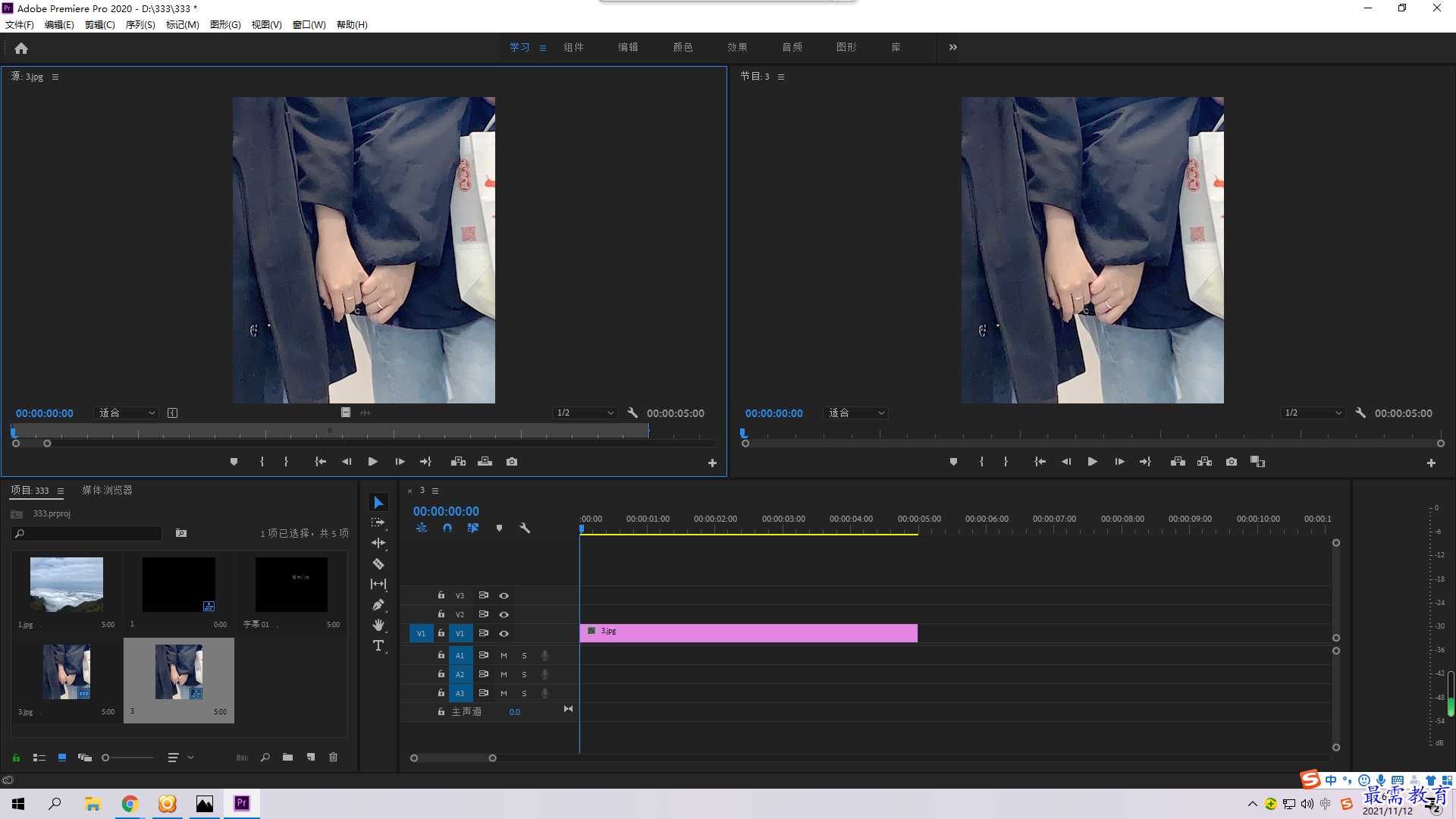
2.点击“文件”——“新建”——“旧版标题”命令,弹出“新建字幕”对话框,保持默认设置,点击“确定”按钮;
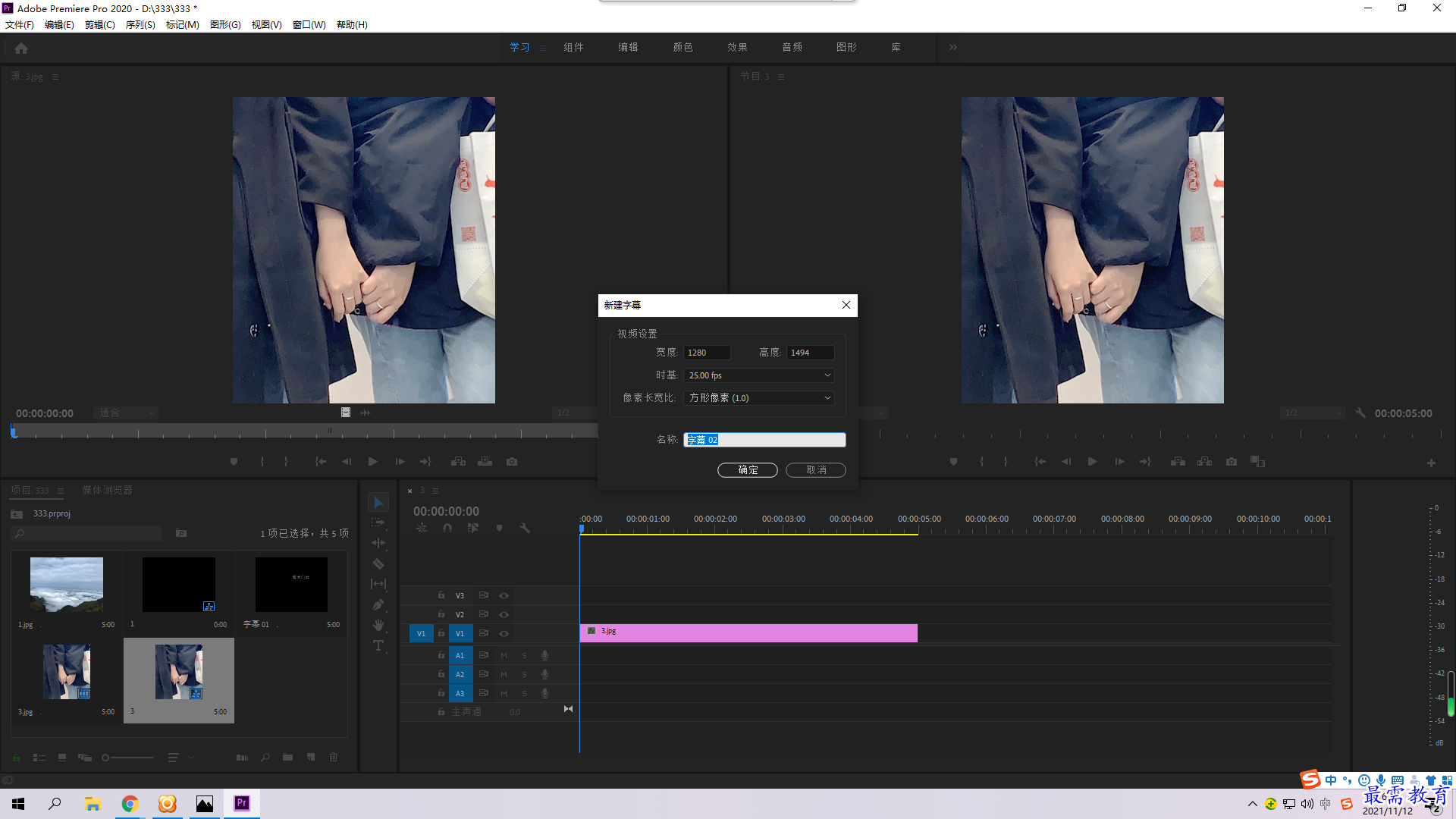
3.弹出“字幕”面板,在工具箱中选择“钢笔工具”,然后在工作区域是左上角位置单击,建立锚点;
4.在图像上方继续添加锚点,并拖曳绘制波浪形曲线;

5.选择图形对象,在右侧的“旧版标题属性”面板中设置“图形类型”为“填充贝塞尔曲线”,“填充类型”为“线性渐变”,设置“颜色”为黑灰色渐变;
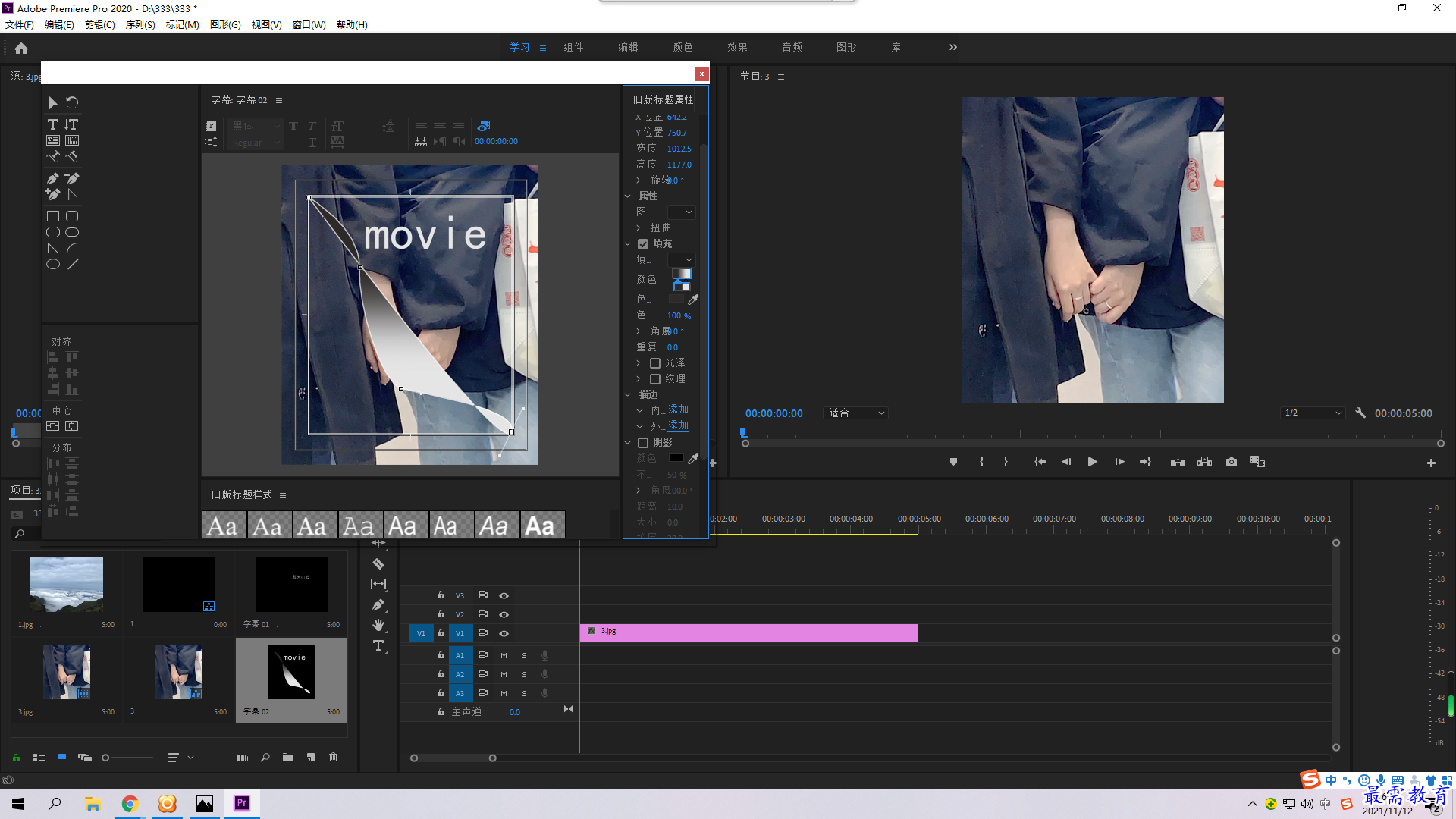
6.完成上述操作后,关闭“字幕”面板,回到pr工作界面,将“项目”面板中的“字幕01”素材拖曳添加至时间轴面板V2视频轨道上;
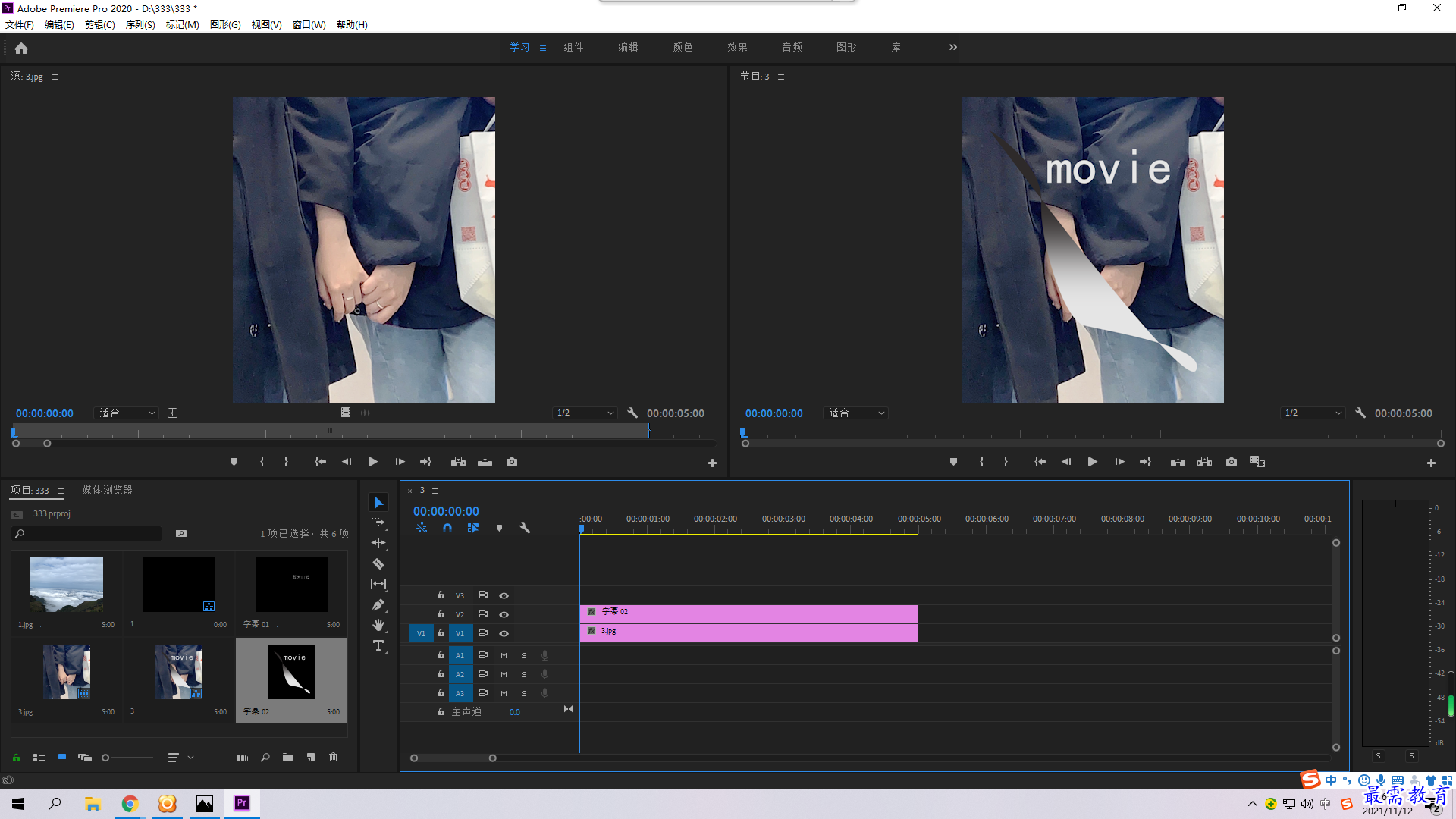
7.点击“文件”——“新建”——“旧版标题”命令,弹出“新建字幕”对话框,保持默认设置,单击“确定”按钮;
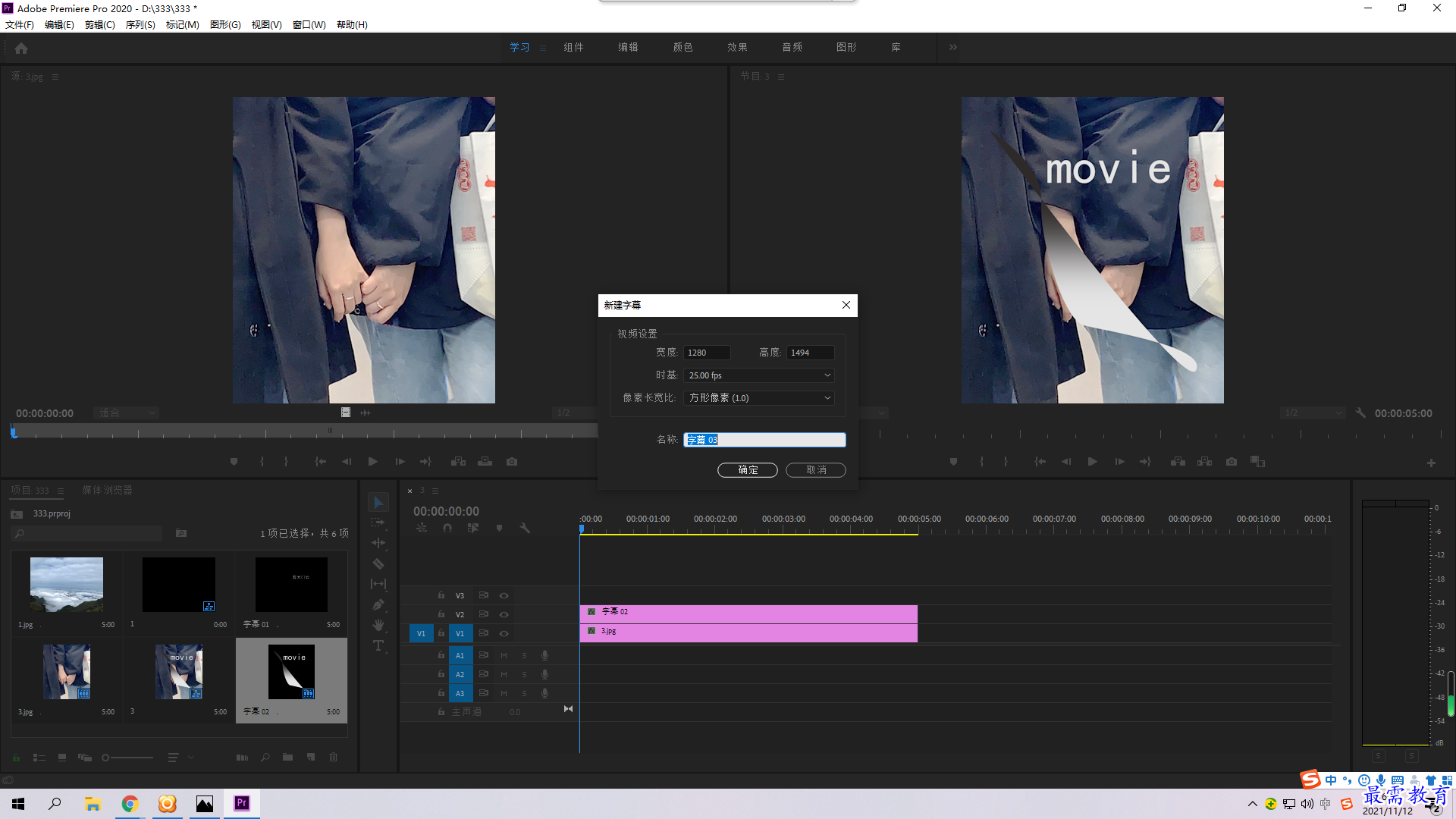
8.弹出“字幕”面板,点击“文字工具”按钮工具,在工作区域的合适位置单击并输入文字,并在右侧“旧版标题属性”面板中设置字体和字体大小等参数;
9.在工具箱中选择“垂直文字工具”,在工作区域的合适位置输入“2021”,并在右侧“旧版标题属性”面板中设置字体和字体大小等参数;

10.用同样的操作方法,在画面中输入新的文字,并进行排版,使画面更加饱满;
11.关闭“字幕”面板,回到pr工作界面,将“项目”面板中的“字幕01”素材拖曳添加至时间轴面板V3视频轨道上;
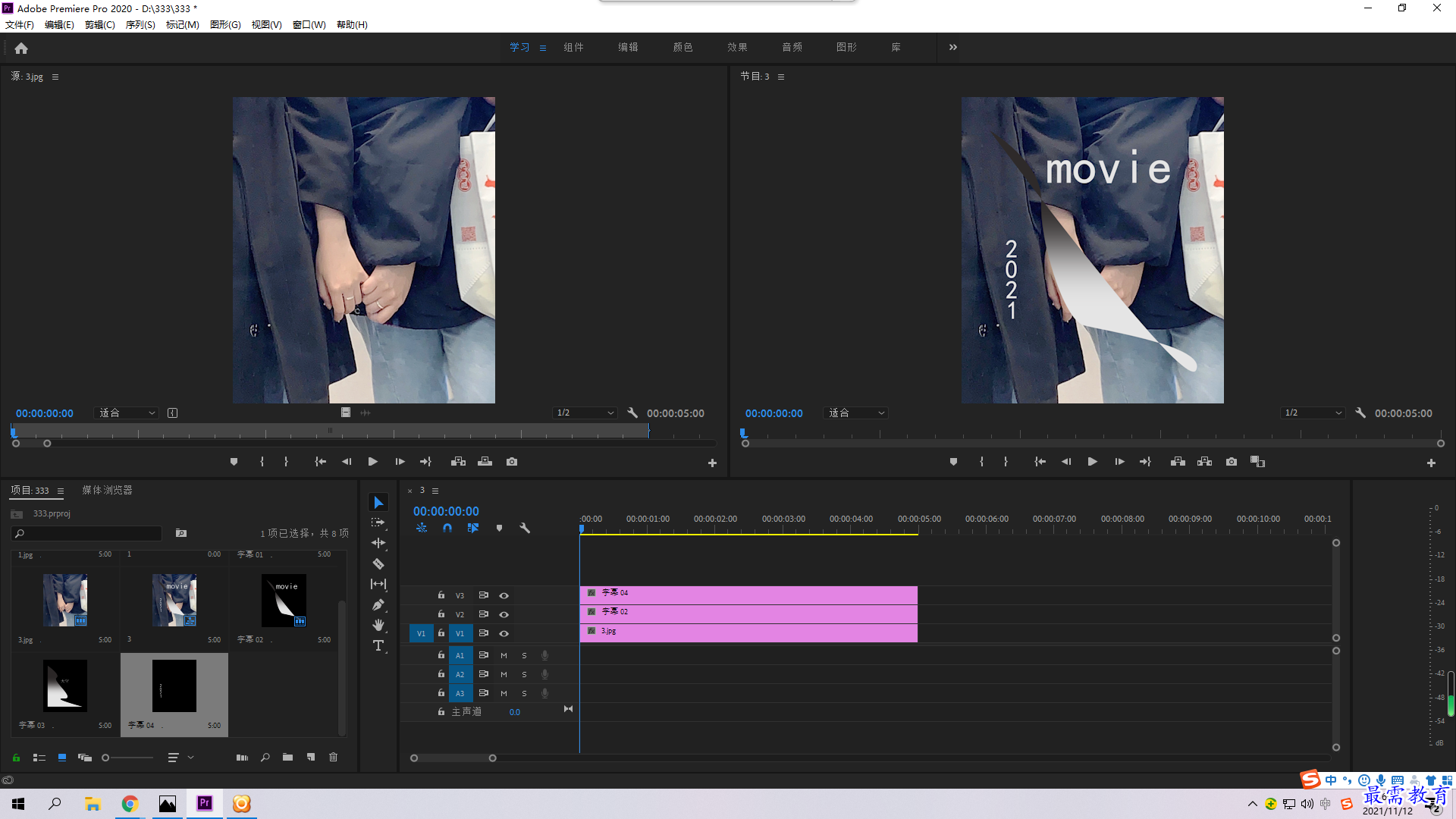
12.在“效果”面板中展开“视频过渡”选项栏,选择“内滑”效果组中的“带状内滑”选项,将其拖曳添加至时间轴面板素材和字幕01前端;
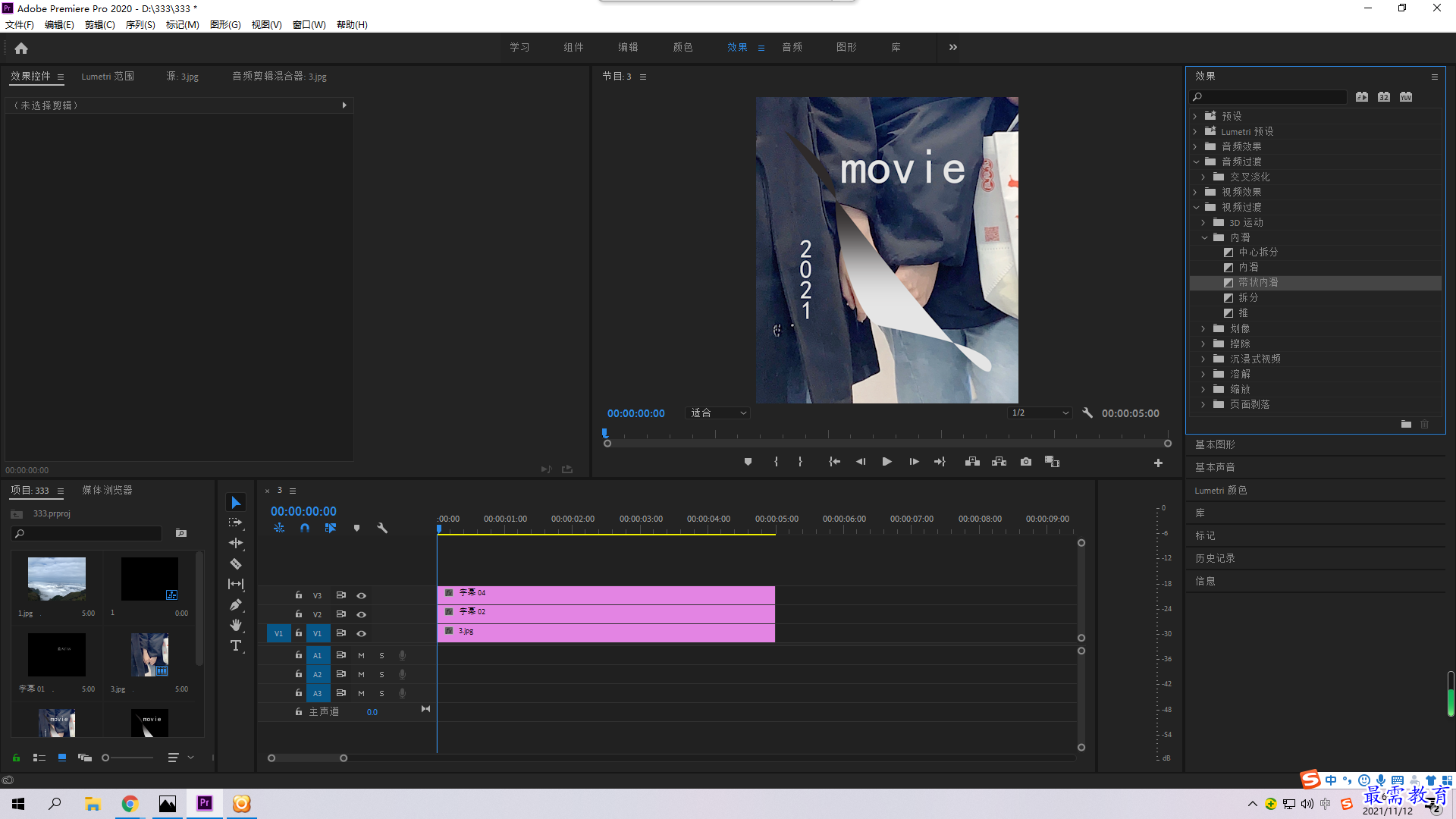
13.为素材添加过渡效果后,可在“节目”监视器面板中预览当前图像效果;
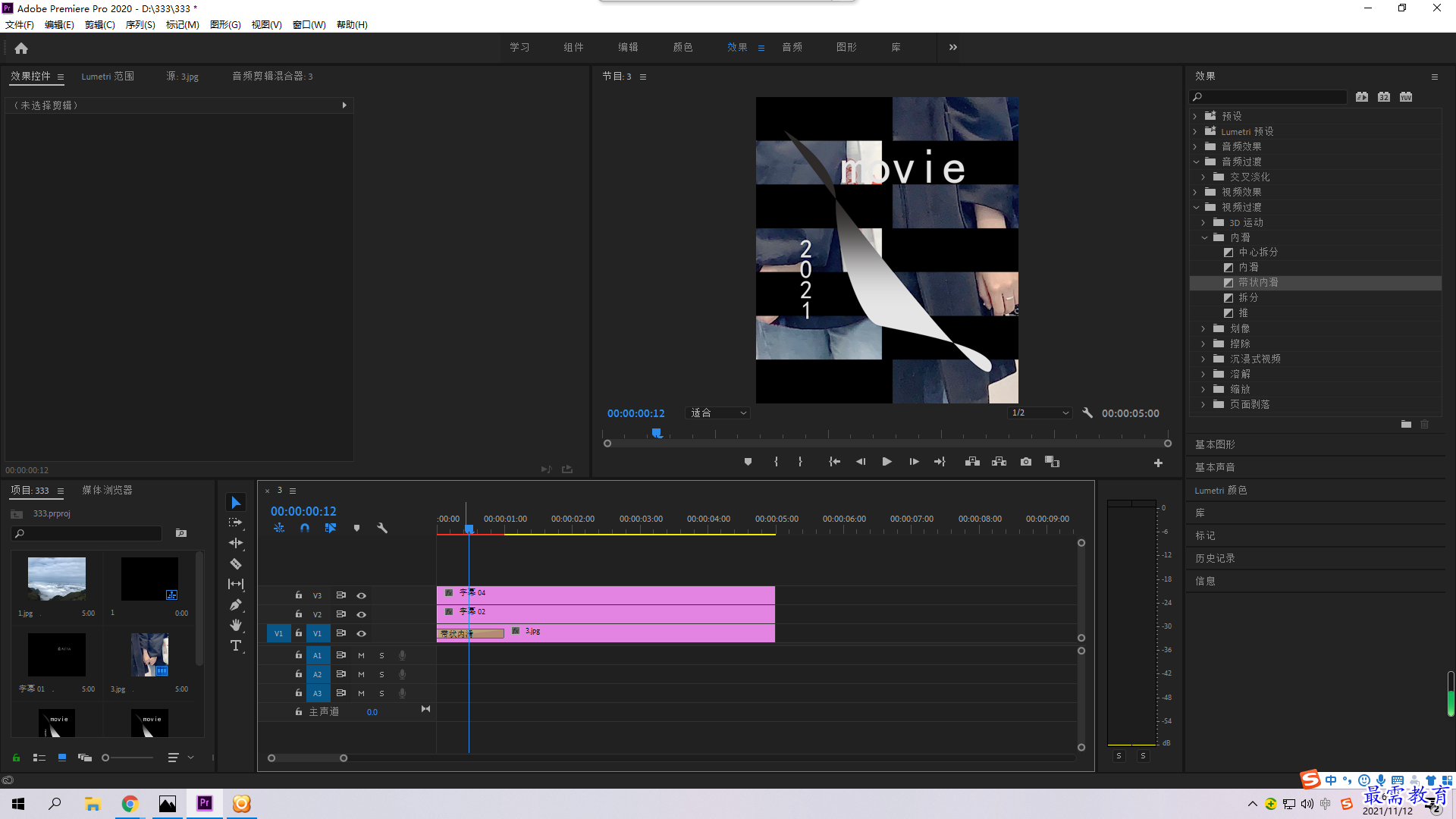
14.在时间轴面板中选择“字幕02”素材,进入“效果控件”面板,将当前时间设置00:00:01:07,单击“不透明度”属性后的“添加/移除关键帧”按钮,在当前时间点创建第一个关键帧;
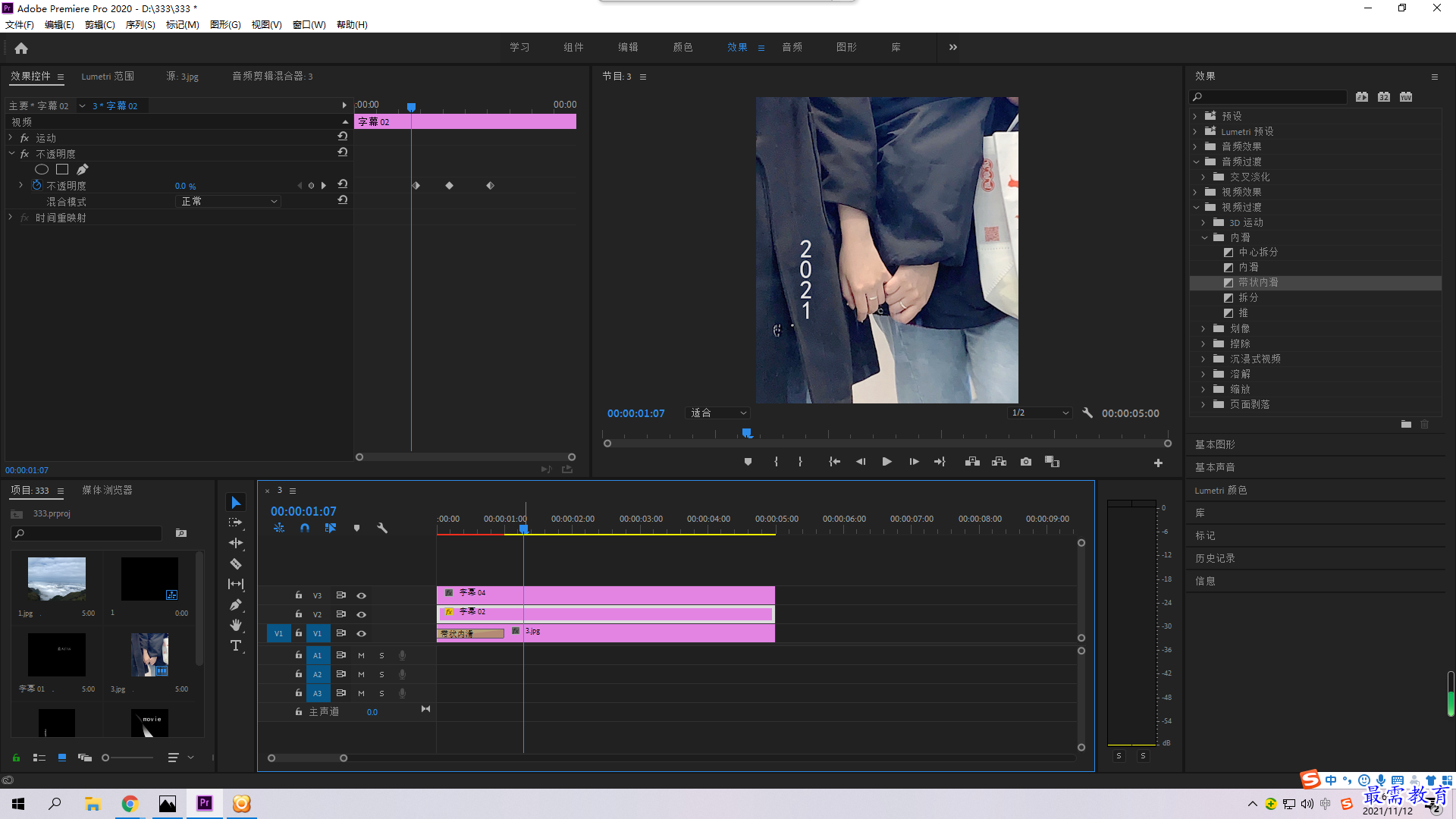
15.调整播放指示器位置,将当前时间设置为00:00:01:10,然后修改“不透明度”数值为0%,此时会创建第二个关键帧;
16.用同样的方法,继续调整时间点,并在下一时间点分别修改“不透明度”数值为100%、0%、100%……创建多个关键帧,使对象产生连续的闪烁效果;
17.在“节目”监视器面板中预览最终的视频效果。
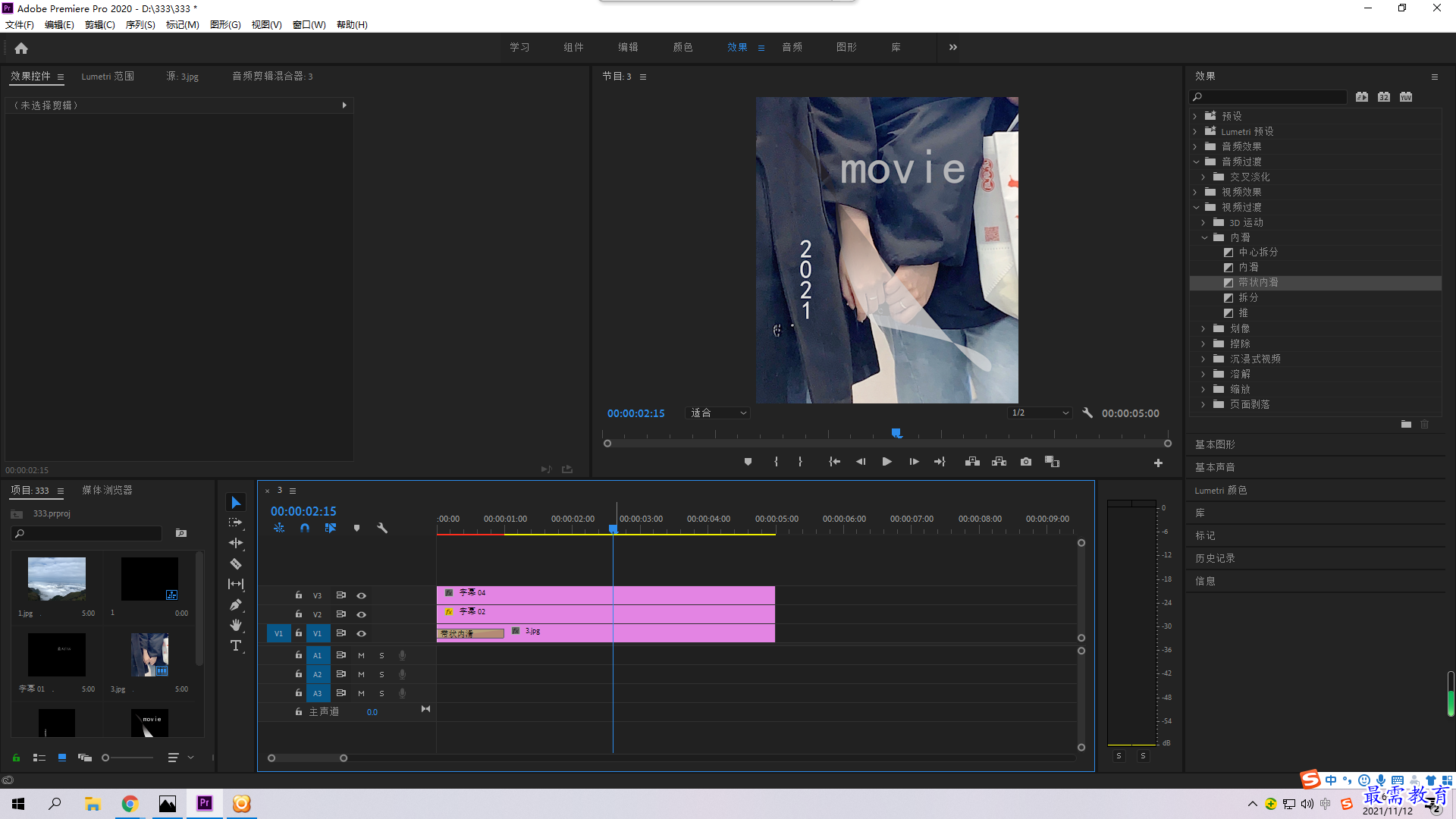




点击加载更多评论>>