Creo-2.0动态机构仿真操作手册4.1~4.3
4.1 连接
(1)将光盘文件复制到硬盘上,启动Creo Parametric。单击菜单“文件”→“设置工作目录”。打开“选取工作目录”对话框工作,将目录设置为E:\PROE 仿真\yuanwenjian\3。单击确定。则系统工作在此目录下。如图所示。
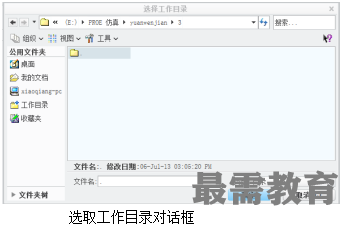
( 2)新建一装配图
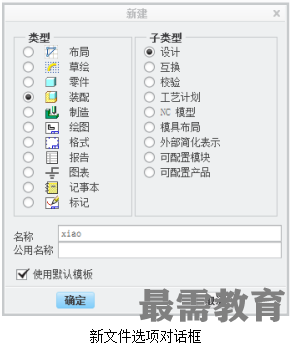
(3)装入零件
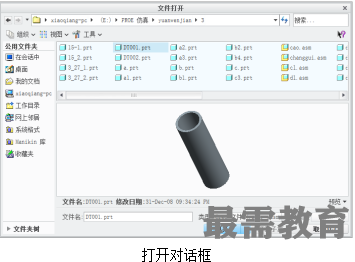
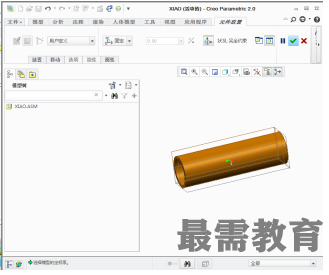
元件放置对话框
(5)<>![]() 卡,对话框变成如图1-17默认连接的名称为connnection,按照图DT002.prt的轴与DT001.prt轴重合
卡,对话框变成如图1-17默认连接的名称为connnection,按照图DT002.prt的轴与DT001.prt轴重合


Creo Parametric 2.0提供了十种连接定义。主要有刚性连接,销钉连接,滑动杆连接,圆柱连接,平面连接,球连接 焊接,轴承,常规,6DOF(自由度)。
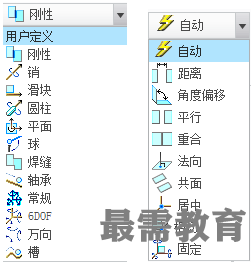
连接与装配中的约束不同,连接都具有一定的自由度,可以进行一定的运动
接头连接有三个目的:
◊ 定义“机械设计模块”将采用哪些放置约束,以便在模型中放置元件;
◊ 限制主体之间的相对运动,减少系统可能的总自由度 (DOF);
◊ 定义一个元件在机构中可能具有的运动类型;
4.1.1 【刚性连接】
使用一个或多个基本约束,将元件与装配连接到一起。连接后,元件与装配成为一个主体,相互之间不再有自由度。如果刚性连接没有将自由度完全消除,则元件将在当前位置被“粘”在装配上。如果将一个子装配与装配用刚性连接,子装配内各零件也将一起被“粘”住,其原有自由度不起作用,总自由度为0.
4.1.2 【销钉连接】
此连接需要定义两个轴重合,两个平面对齐,元件相对于主体选转,具有一个旋转自由度,没有平移自由度。如图示
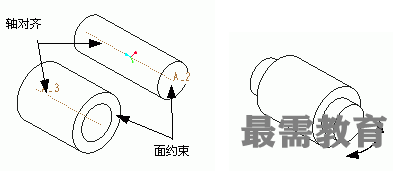
4.1.3 【滑动连接】
滑动杆连接仅有一个沿轴向的平移自由度,滑动杆连接需要一个轴对齐约束,一个平面匹配或对齐约束以限制连接元件的旋转运动,与销连接正好相反,滑动杆提供了一个平移自由度,没有旋转自由度。
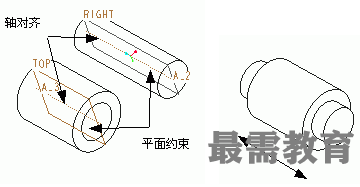
4.1.4 【圆柱连接】
连接元件即可以绕轴线相对于附着元件转动,也可以沿着轴线相对于附着元件平移,只需要一个轴对齐约束,圆柱连接提供了一个平移自由度,一个旋转自由度。
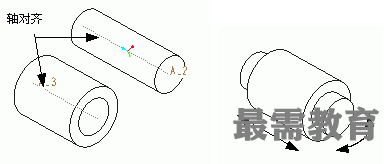
4.1.5 【平面连接】
平面连接的元件即可以在一个平面内相对于附着元件移动,也可以绕着垂直于该平面的
轴线相对于附着元件转动,只需要一个平面匹配约束。
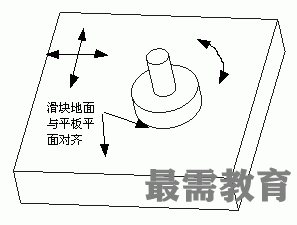
4.1.6 【球连接】
连接元件在约束点上可以沿附着组件任何方向转动,只允许两点对齐约束,提供了一个平移自由度,三个旋转自由度。
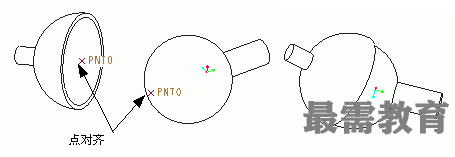
4.1.7 【轴承连接】
轴承连接是通过点与轴线约束来实现的,可以沿三个方向旋转,并且能沿着轴线移动,需要一个点与一条轴约束,具有一个平移自由度,三个旋转自由度。

4.1.8 【焊缝连接】
连接元件和附着元件之间没有任何相对运动,六个自由度完全被约束了。
焊接将两个元件连接在一起,没有任何相对运动,只能通过坐标系进行约束。
刚性连接和焊接连接的比较:
(1)刚性接头允许将任何有效的组件约束组聚合到一个接头类型。这些约束可以是使装配元件得以固定的完全约束集或部分约束子集。
焊接接头的作用方式与其它接头类型类似。但零件或子组件的放置是通过对齐坐标系来固定的。
(3)当装配包含连接的元件且同一主体需要多个连接时,可使用焊接接头。焊接连接允许根据开放的自由度调整元件以与主组件匹配。
(4)如果使用刚性接头将带有“机械设计”连接的子组件装配到主组件,子组件连接将不能运动。如果使用焊接连接将带有“机械设计”连接的子组件装配到主组件,子组件将参照与主组件相同的坐标系,且其子组件的运动将始终处于活动状态。
4.1.9 【常规连接】
由自定义组合约束,根据需要指定一个或多个基本约束形成一个新的组合约束,其自由度的多少因所用的基本约束种类及数量的不同面不同。可用的基本约束有:距离、生命、平行、自动4种。在定义的时候,可根据需要选择一种,也可先不选取类型,直接选取要使用的对象,此时在类型那里开始显示为“自动”,然后系统根据所选择的对象自动确定一个合适的基本约束类型。
4.1.10 【6DOF连接】
对元件不作任何约束,保持6自由度,仅用一个元件坐标系和一个装配坐标系重合使元件与装配发生关联。元件可任意旋转的平移,具有3个旋转自由度和3个平移自由度,总自由度为6。
4.1.11 【槽连接】
是两个主体之间的一个点-曲线连接。从动件上的一个点,始终主动件上的一根曲线(3D)上运动。
槽连接只使两个主体按所指定的要求运动,不检查两个主体之间是否干涉。点和曲线甚至可以是零件实体以外的基准点 和基准曲线,当然也可以在实体内部。
在Creo中有三种特殊的连接,可以设置特殊连接后进行各种分析,这四种连接分别为凸轮连接、3D接触连接、齿轮连 接、传动带连接下面分别介绍:
4.2.1 【凸轮连接】
点击【应用程序】→【机构】→【凸轮】或直接点击图标![]() 进入凸轮机构连接对话框,点击“新建弹出凸轮从动机构连 接定义”对话框,名称编辑框显示出系统缺省定义的凸轮名称。
进入凸轮机构连接对话框,点击“新建弹出凸轮从动机构连 接定义”对话框,名称编辑框显示出系统缺省定义的凸轮名称。
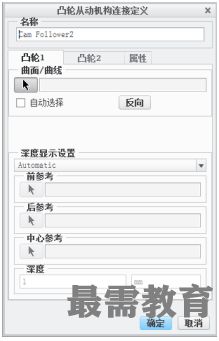
1 【凸轮1】选项卡:定义第一个凸轮
(1)“曲面/曲线”:单击箭头选取曲线或曲面定义凸轮工作面,在选取曲面时若钩选自动选取复选框则系统自动选取与所选曲面相邻的任何曲面,凸轮与另一凸轮相互作用的一侧由凸轮的法线方向指示。如果选取开放的曲线或曲面,会出现一个洋红色的箭头,从相互作用的侧开始延伸,指示凸轮的法向。
选取的曲线或边是直的,“机械设计模块”会提示选取同一主体上的点、顶点、平面实体表面或基准平面以定义凸轮的工作面。所选的点不能在所选的线上。工作面中会出现一个洋红色箭头,指示凸轮法向。
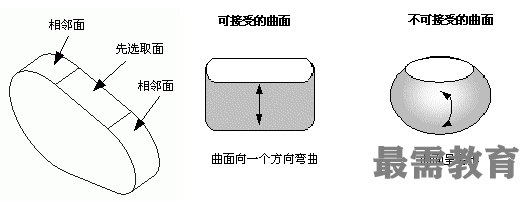
通过曲面选取方式
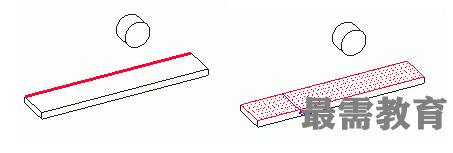
通过直线选取方式
2【凸轮2】选项卡:定义第二个凸轮,与【凸轮1】选项卡类似。
3【属性】选项卡
(1)升离:启用升离允许凸轮从动机构连接在拖动操作或分析运行期间分离
e在0-1之间
(2)摩擦: μs静摩擦系数
μk 动摩擦系数
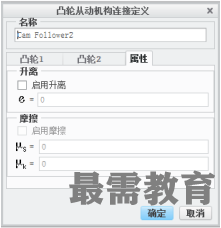
4.2.2 【3D接触连接】
【3D接触】工具![]() 对元件不作任何约束,只对3D模型进行空间点重合来使元件与装配发生关联。元件可任意旋转和平移,具有3个旋转自由度和3个平移自由度,总自由度为6。
对元件不作任何约束,只对3D模型进行空间点重合来使元件与装配发生关联。元件可任意旋转和平移,具有3个旋转自由度和3个平移自由度,总自由度为6。
下面以两球为例,讲解【3D接触】工具的使用方法。
(1) 新建一装配图。
(2) 选择球体零件“q01.prt”,加载到当前装配图中,选择连接类型为【用户定义】,约束类型为【固定】,完成第一个球的放置。
(3) 利用【组装】命令再加载一个球到时当前装配图中。
(4) 选择功能区中的【应用程序】→【机构】命令,系统自动进入机构设计平台。
选择功能区中的【机构】→【连接】→【3D接触】命令![]() ,系统弹出“3D接触”操控面板,如下图所示
,系统弹出“3D接触”操控面板,如下图所示

(6) 在3D模型中,分别选择两球,单击“完成”按钮,完成3D接触连接。
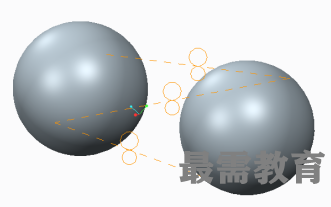
4.2.3 【齿轮连接】
使用齿轮副可控制两个连接轴之间的速度关系。齿轮副中的每个齿轮都需要有两个主体和一个接头连接。第一主体指定为托架,通常保持静止。第二主体能够运动,根据所创建的齿轮副的类型,可称为齿轮、小齿轮或齿条。齿轮副连接可约束两个连接轴的速度,但是不能约束由接头连接的主体的相对空间方位。
在齿轮副中,两个运动主体的表面不必相互接触就可工作。这是因为“机械设计”中的齿轮副是速度约束,并非基于模型几何,因此可以直接指定齿轮比。
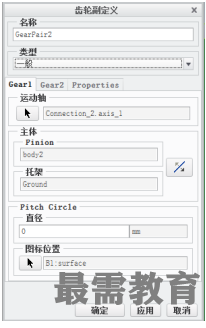
1【齿轮1】选项卡:
(1) 连接轴:选取一个连接轴
(2) 主体:
齿轮:选取一个旋转连接轴。接头上出现一个双向的着色箭头,指示该轴的正方向。旋转方向由右手定则确定。
托架:选取托架
![]() 使齿轮和托架颠倒。
使齿轮和托架颠倒。
(3)节圆: 输入节圆直径后按Enter键改变节圆大小。
(4)图标位置:显示节圆和连接轴零点参照。单击鼠标中键可接受缺省位置
2【齿轮2】选项卡:同上
3【属性】选项卡:
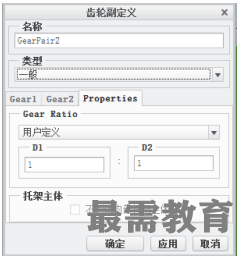
【齿轮比】:定义齿轮副中两个齿轮的相对速度
(1)节圆直径:使用在“齿轮 1” 和“齿轮 2”选项卡中定义的节圆直径比的倒数作为速度比,D1 和 D2 变为不可编辑。
2)用户自定义:在“齿轮1” 和“齿轮 2”下输入节圆的直径值。齿轮速度比等于节圆直径比的值。
4.2.4 【传动带连接】
【传动带】工具![]() 是通过两带轮曲面与带平面重合连接的工具。带传动是由两个带轮和一根紧绕在两 轮上的传动带组成,靠带与带轮接触面之间的摩擦力来传递运动的动力的一种挠性摩擦传动。
是通过两带轮曲面与带平面重合连接的工具。带传动是由两个带轮和一根紧绕在两 轮上的传动带组成,靠带与带轮接触面之间的摩擦力来传递运动的动力的一种挠性摩擦传动。
传动带连接使用实例:
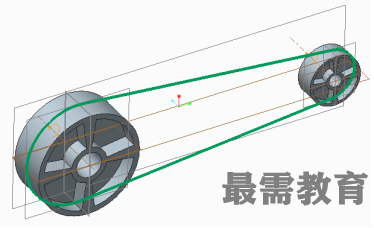
(1) 分析图中机构 连接方式:该带传动机构是将旋转运动从输入轴传递到输出轴上,可以适用于远距离传递,所以两带轮在装配中进行销连接。
(2) 选择带轮零件所在的文件夹作为工作目录,新建一装配图,模板为“mmns_asm_design”。
(3) 创建【骨架模型】,在模型上创建两条垂直与FRONT面的平行基准轴,两轴距离设为100
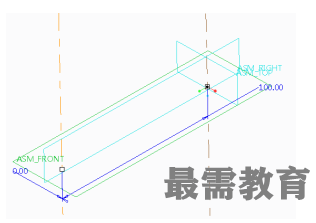
(4) 以连接类型为“销”分别上两根基准轴上各装入一带轮,两带轮各自与FRONT面对称。
(5) 选择功能区中的【应用程序】→【机构】→【连接】→【带】命令![]() ,系统弹出“带”操控面板,如下图
,系统弹出“带”操控面板,如下图

(6) 按Ctrl键,在3D图中选择两带轮的曲面,如下图所示:
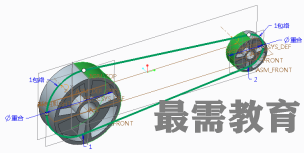
(7) 在“参考”下滑面板中单击【带平面】文本框,在3D图中选择小带轮的FRONT基准面。
(8) 单击“完成”按钮![]() ,完成带传动的设计,带传动连接添加到模型树和机构树中,如下图所示
,完成带传动的设计,带传动连接添加到模型树和机构树中,如下图所示
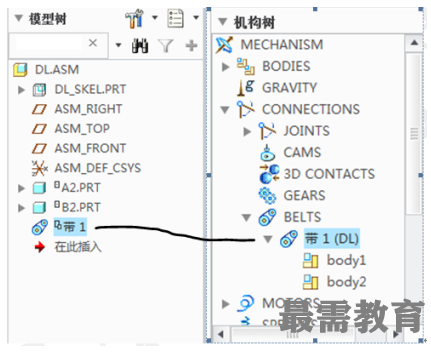
4.3 连接过程中的调整方式
在连接机构时,常常会出现位置放置不合理现象,使得连接设置无法快速定位,可通过手动的方式来直接移动或转动元件到一个比较恰当的位置。该过程主要是通过“元件放置”对话框中的“移动”选项卡来完成。如图所示。
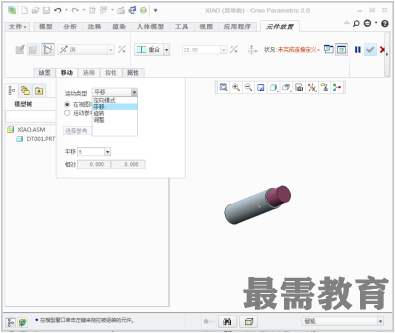
移动方式图
(1)“定向模式”:可相对于特定几何重定向视图,并可更改视图重定向样式,可以提供除标准的旋转、平移、缩放之外的更多查看功能。
(2)“平移”:单击机构上的一点,可以平行移动元件。
(3)“旋转”:单击机构上的一点,可以旋转元件。
(4)“调整”:可以根据后面的运动参照类型,选择元件上的曲面调整到参照面,边,坐标系等。选择调整,会弹出图1-28所示的选取对话框。
2.“运动参照”组合框:选择需要参照的类型
(1)“视图平面”:系统缺省采用此种参照,且不会弹出图1-28所示的对话框。除了该项外,选择下面任何一项均会弹出1-28所示的对话框。
(2)“选取平面”:可以选择创建的基准面,或是曲面作为参照。
(3)“图元/边”:可以选择图元上的边作为参照。
(4)“平面法向”:可以选择某个平面,则系统自动选取该平面的法向为参照。
(5)“2点”: 可以选择两点定义矢量方向作为参照。
(6)“坐标系”:选择坐标系作为参照。
3. “平移”
(1)“平移”下拉框:有光滑,1,5,10四个选项。选择光滑,一次可以移动任意长度的距离。其余是按所选的长度每次移动相应的距离。
(2)“选转”下拉框:有光滑,5,10,30,45,90六个选项。其中光滑为每次旋转任意角度。其余是按所选的角度每次旋转相应的角度。
4.“位置”组合框:当用鼠标移动元件时 ,在“相对”文本框中显示移动的距离。




点击加载更多评论>>