4.3.6-4.3.9
一、分割素材
1.启动PR,按住Ctrl+O,打开素材
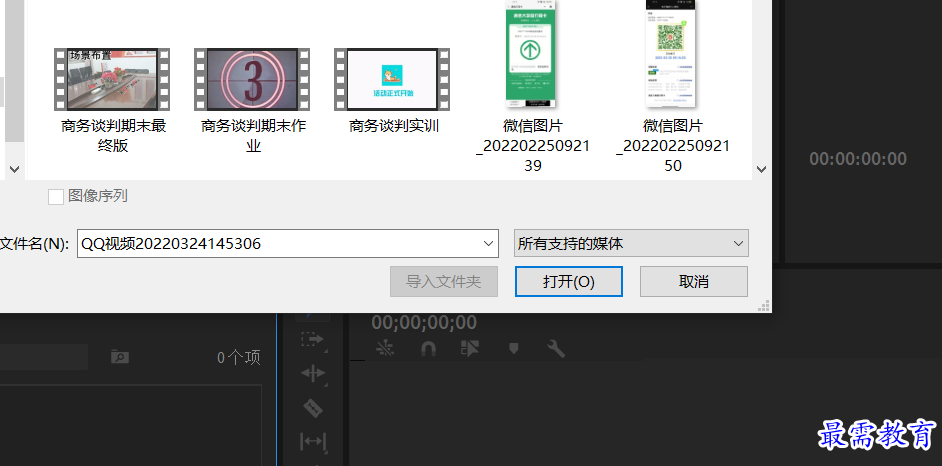
2.在时间轴面板中、将播放指示器移动到00:00:02:16位置,单击“剃刀工具”

3.将光标移至素材上方,单击,即可进行分割
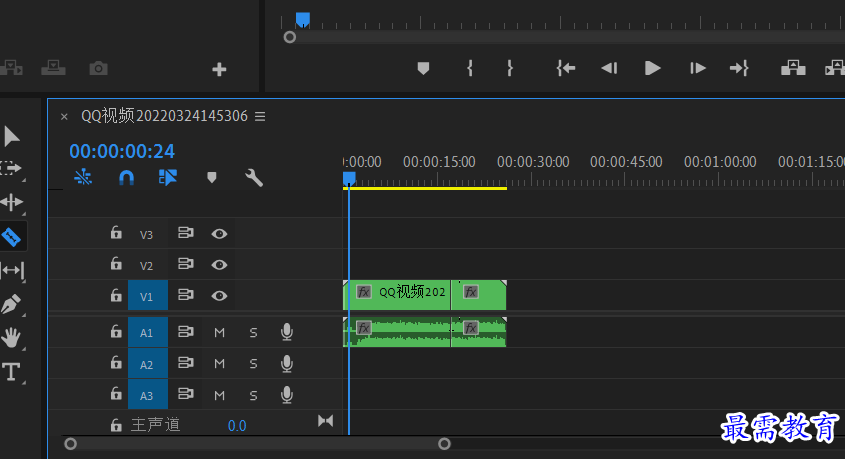
二、插入与覆盖编辑
1.启动PR,按住Ctrl+O,打开素材,将素材移动到时间轴面板,在时间轴中,将播放指示器移动到00:00:05:00位置

2、将“项目”面板中素材一拖入“源”监视器面板,然后单击“源”监视器面板下方的“cha入”按钮

3.上述操作完成后,素材二就被cha入序列00:00:05:00位置,素材一被分割为两个部分
4.下面为覆盖编辑操作,在时间轴面板中,将播放指示器移动到00:00:10:00位置,将“项目”面板中素材一拖入“源”监视器面板,然后单击“源”监视器面板下方的“覆盖”按钮

5.上述操作完成后,素材一将被cha入·00:00:05:00位置,同时原本位于播放指示器后方的素材二将被替换

三、提升和提取编辑
1、在序列中cha入素材,在时间轴中,将播放指示器移动到00:00:03:00位置,按快捷键I标记入点
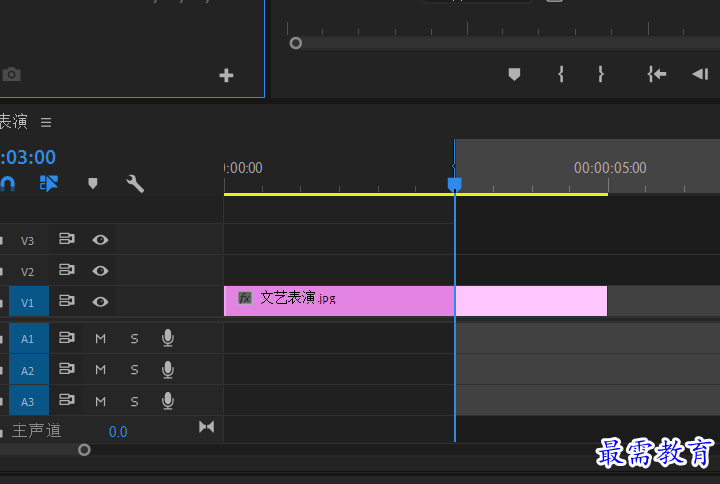
2、将播放指示器移动到00:00:010:00位置,按快捷键O标记出点

3.将标记好的入出点后,在“节目”监视器窗口中单击“提升”按钮
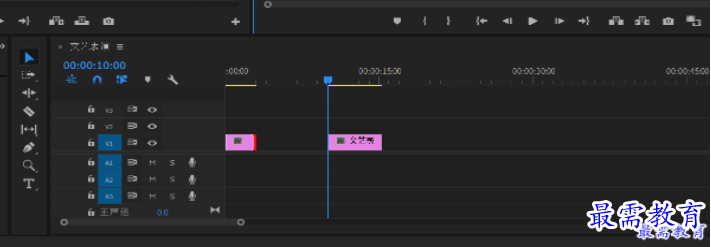
4.按Ctrl+Z,撤销到未执行“提升”命令前状态。接着在“节目”监视器窗口单击“提取”按钮

四、分离和链接素材
1、在时间轴面板中,按住按住Ctrl+L,分离视频与音频,此时视频素材少了“V”字符
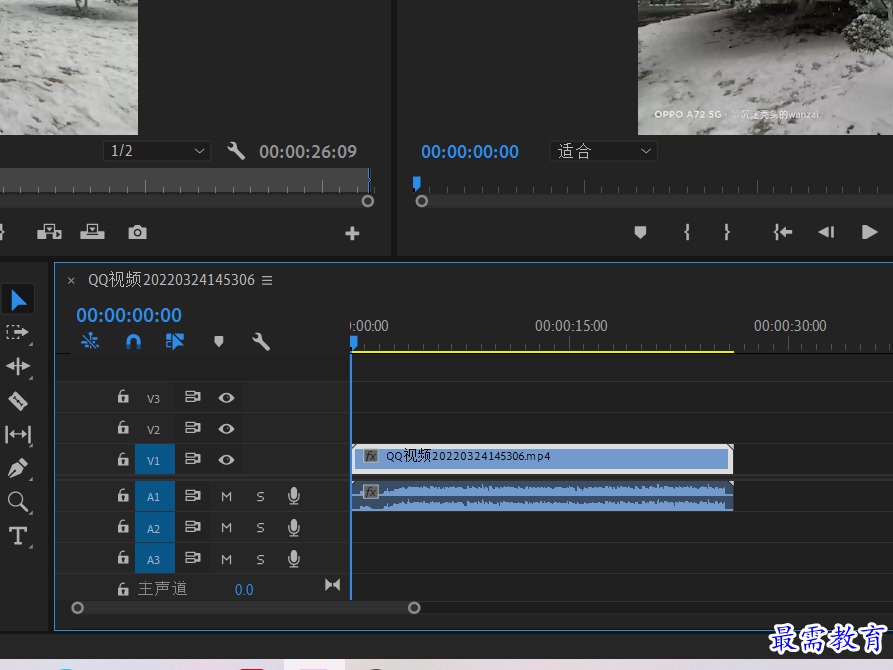
2、同时选择要链接的视频与音频,按住按住Ctrl+L,链接视频与音频,此时视频素材出现“V”字符





点击加载更多评论>>