Creo-2.0动态机构仿真操作手册5
定义完连接后就需要加饲服电机才能驱使机构运动,单击“机构”→“伺服电动机”或直接单击工具栏图标 。弹出“伺服电动机”对话框如下图所示。在对话框右边有新建,编辑,复制,删除四个按钮,左边的列表框显示定义的饲服电动机名称和状态,在Creo Parametric中这样的对话框很多,可以方便的进行管理。
。弹出“伺服电动机”对话框如下图所示。在对话框右边有新建,编辑,复制,删除四个按钮,左边的列表框显示定义的饲服电动机名称和状态,在Creo Parametric中这样的对话框很多,可以方便的进行管理。
1.【新建】按钮:可以创建伺服电动机。
2.【编辑】按钮:重新编辑选定的伺服电动机。
3.【复制】按钮:在原有的基础上重新创建同样的电动机。
4.【删除】按钮:删除选定的电动机。
单击【新建】按钮弹出饲服电动机定义对话框。
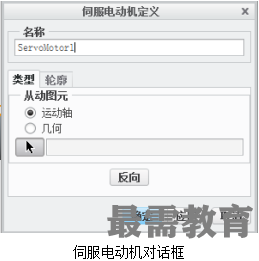
1.【名称】文本框:系统自动建立缺省名称ServerMotor1,用户可以更改之。
2.【类型】选项卡:指定伺服电动机的类型和方向等,如下图所示。
(1)【从动图元】下拉列表框。选择伺服电动机要驱动从动图元类型为连接轴型,点型和面型中的一种。
·连接轴:使某个接头作指定运动。
·点: 使模型中的某个点作指定运动。
·平面:使模型中的某个平面作指定运动
(2)单击 可以在窗口中直接选定连接轴
可以在窗口中直接选定连接轴
(3)【反向】按钮:改变伺服电动机的运动方向 ,单击反向按钮则机构中伺服电机黄色箭头指向相反的方向。
(4)【运动类型】:可以指定伺服电机的运动方式。如果从动图元选择为连接轴,变为灰色不可选状态,同时系统自动选择为选转。
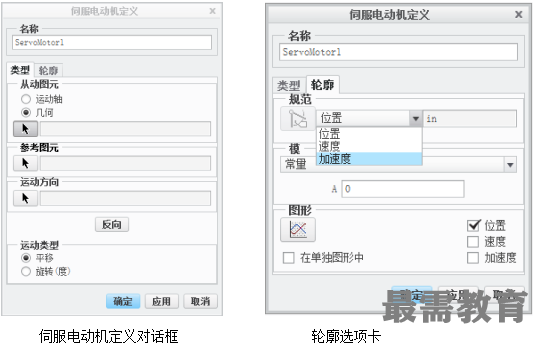
3.【轮廓】选项卡:如上图所示,用于定义伺服电动机的位置、转速、加速度等参数。
(1)【规范】组合框:
 可以调出连接轴设置对话框,旁边的下拉框可以选择速度,加速度,位置三种类型。对于不同的选项,相应会有不同的对话框出现。
可以调出连接轴设置对话框,旁边的下拉框可以选择速度,加速度,位置三种类型。对于不同的选项,相应会有不同的对话框出现。
位置:单击直接调用连接轴设置对话框设置连接轴。选定的连接轴将以洋红色箭头标示,同时高亮显示绿色和橙色主体。如下图所示
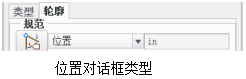
速度:出现初始位置标签,选择当前。则机构以当前位置为准,也可以输入一个角度后按  使机构的零位置变为数字所指示的位置。如左下图所示。
使机构的零位置变为数字所指示的位置。如左下图所示。
加速度:在出现初始角度标签的同时,增加了一个初始角速度标签,可以指定初始角速度的大小。如右下图所示。
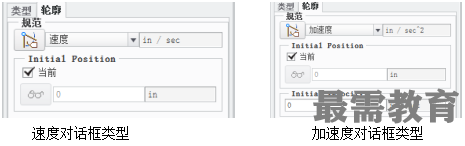
(2)【模】组框:用来选取电动机的运动方程式。
在下拉组框中有常数,余弦,斜坡等9种类型,选择每一种类型都有对应的对话框弹出。这几种模类型如下
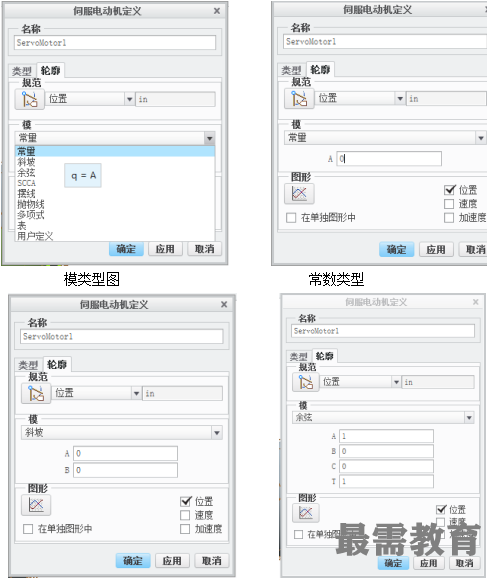
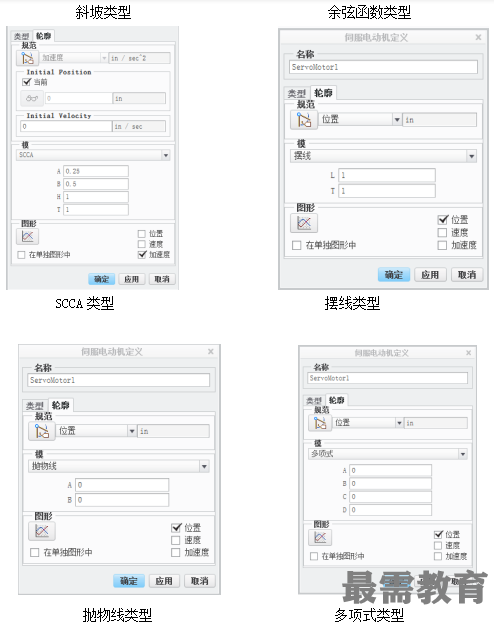
对于如下图所示的【表类型】,需要编写扩展名为“.tab”的机械表数据文件。该文件包括“时间”栏和“项”栏。时间是电动机运行的时间段,在“项”栏中是电动机的参数,包括位置,速度,加速度等。需要用记事本编辑。编辑后保存扩展名为“.tab”的文件。
单击该按钮,弹出如图
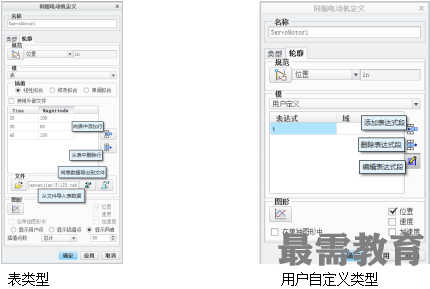
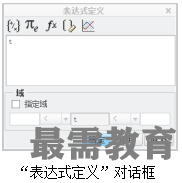
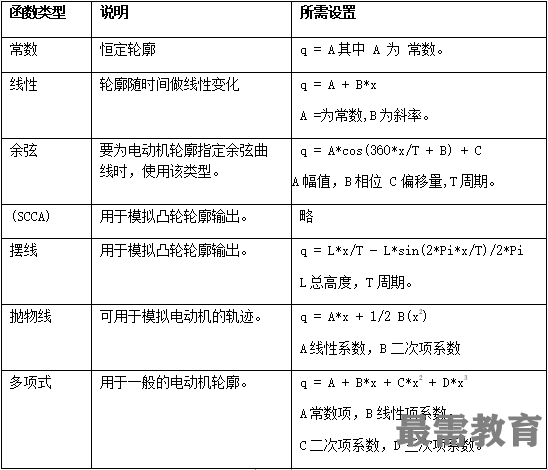
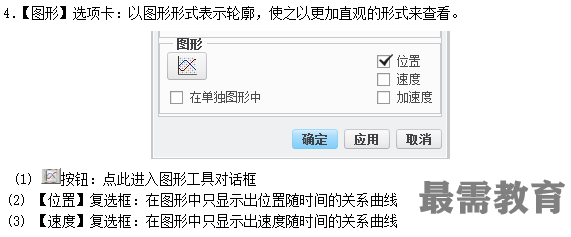
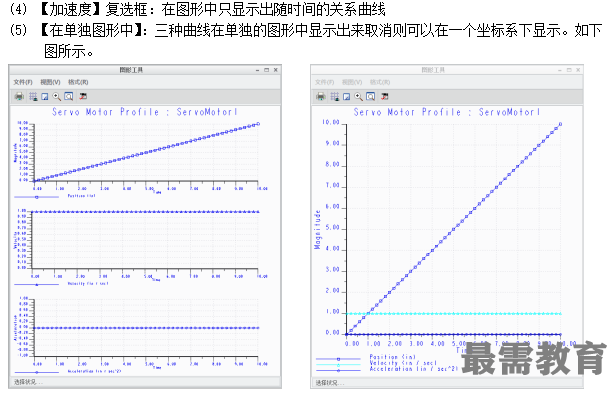




点击加载更多评论>>