Creo-2.0柔性建模设计02-04: 应用切口选择
可从几何凹边之上的种子曲面开始,收集切口形状的曲面。简单地说,如果切口是主形状,则符合下列条件时会将形状当作次级形状:
它是切口形状。
它比主形状“小”。
直接或通过其它次级形状将其附加至主形状。

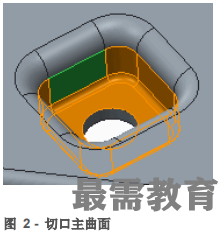

孔一般情况下,会将与至少一个主形状曲面相交的通孔当作次级形状。
过程: 应用切口选择
事前准备
隐藏/取消隐藏
过程设置:
1. 为避免命名冲突,建议您先保存您的工作,然后单击“文件”(File) > “关闭”(Close) 直到不显示任何模型,再单击“文件”(File) > “管理会话”(Manage Session) > “拭除未显示的”(Erase Not Displayed)。
2. 单击“文件”(File) > “管理会话”(Manage Session) > “设置工作目录”(Set Working Directory) ,然后导航到 PTCU\CreoParametric1\Flexible_Modeling\Cut_Selections文件夹并单击“确定”(OK)
3. 单击“文件”(File) > “打开”(Open) 然后双击 CUT_SELECTION.PRT。
任务 1. 使用“切口”选择工具。
1. 禁用所有“基准显示”类型。
2. 选择“柔性建模”(Flexible Modeling) 选项卡。
3. 选择拉伸切口中的底部平曲面,如图所示。请注意,当“柔性建模”(Flexible Modeling) 选项卡处于活动状态时,选择过滤器默认为“几何”(Geometry)。

4. 选择平曲面后,将光标置于“切口”(Cut) 工具上。
工具上。


5. 在圆形切口中选择圆柱曲面,如图所示。
6. 选择平曲面后,将光标置于“切口”(Cut) 工具上。
工具上。
7. 现在光标位于“切口和附加切口”(Cut with Secondary)  工具上。请注意,在使用主要与次要切口工具时发生的不同曲面选择情况。
工具上。请注意,在使用主要与次要切口工具时发生的不同曲面选择情况。



8. 在腔槽中选择侧曲面,如图所示。


9. 选择曲面后,将光标置于“切口”(Cut)  工具上。
工具上。


曲面选择会在圆柱体及其顶部曲面之间的过渡处完成 (从凹到凸)。
10. 在仍选择曲面的情况下,将光标置于“切口和附加切口”(Cut with Secondary ) 工具上。请注意,圆柱体顶部曲面与较小孔曲面现都包括在内。
) 工具上。请注意,圆柱体顶部曲面与较小孔曲面现都包括在内。


过程就此结束。




点击加载更多评论>>